ArcGIS Desktop アプリケーションのユーザー インターフェイスを操作するか、マウス キー機能とキーボード ショートカットを組み合わせてコマンドを実行します。通常はどちらの方法でもタスクを実行できますが、中にはマウス キー機能を必要とするタスクもあります。これに関連して、ArcGIS Desktop は、ArcMap、ArcCatalog、ArcScene、および ArcGlobe を含んでいます。マッピング アプリケーションにおける ArcCatalog および [カタログ] ウィンドウでのキーボード ショートカットのサポートは制限されています。
マウス キー機能の使用
マウスを使用する場合と同じように、キーボードを使用してマウス ポインターの移動とさまざまな操作を制御するには、Windows オペレーティング システムのマウス キー機能を有効にする必要があります。次に、Windows 10 でマウス キー機能をオンにする方法について説明します。参考情報については、Microsoft サポートの「マウス キー機能を使用してマウス ポインターを移動する」トピックをご参照ください。
- Windows 10 にサイン インします。
- Tab キーを押し、Windows タスクバーにアクセスします。Tab キーをもう一度押し、[検索] ボタンを選択します。Enter キーを押します。
- 検索ボックスに「ease of access mouse settings」と入力し、Enter キーを押します。
- マウスの設定で スペースキーを押し、マウス キー機能の設定を [オフ] から [オン] に変更します。
マウス キー機能をオンにすると、数字キーパッドを使用して、マウス ポインターを任意の場所に移動できるようになります。また、左クリック、右クリック、ダブルクリック、押し下げて放す動作も行えます。次の図に、各キーの機能を示します。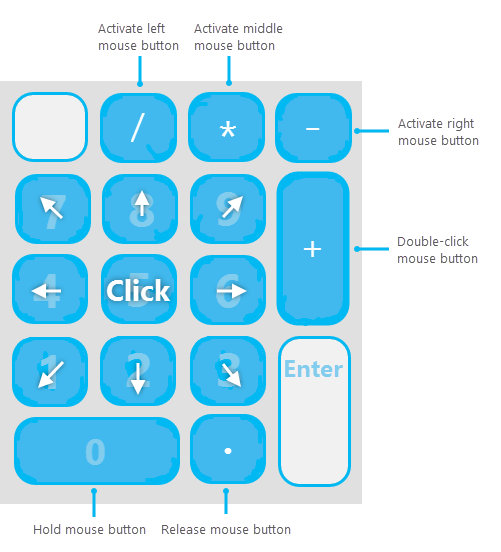
| アクション | マウス キー |
|---|---|
マウス ポインターを移動 | 数字キー |
左クリック | / (スラッシュ) キーと 5 キー |
ダブルクリック | / (スラッシュ) キーと + (プラス) キー |
右クリック | - (マイナス) キーと 5 キー |
中央クリック (マウスの中央ボタン) | * (アスタリスク) キーと 5 キー |
有効になったマウス ボタンは、別のマウス ボタンを有効にするまでは有効の状態を保ちます。
ArcMap の一部のタスク (マップ上でフィーチャを選択するなど) では、左マウス ボタンを押し下げながらマウスを移動し、マウス ボタンを放す (クリックとドラッグ) の操作が必要です。マウス キー機能でマウス ボタンを押し下げて放す操作を行う方法を、次に説明します。
- / (スラッシュ) キーを押し、左マウス ボタンを有効にします。
- 0 キーを押し、マウス ボタンを押し下げます。
- 数字キーを使用してマウス ポインターを希望の場所に移動し、選択したアイテムをドロップします。または、画面の領域をボックスで囲みます。
- . (ピリオド) キーを押し、マウス ボタンを放します。
キーボード ショートカットの使用
次のセクションでは、キーボード ショートカットを使用して ArcMap インターフェイスを操作する方法を説明します。キーボード ショートカットとマウス キー機能を組み合わせて使用することをお勧めします。
アプリケーションの起動
Windows のタスクバーから ArcMap を起動すると、ArcMap に [はじめに] ダイアログ ボックスが表示されます。このダイアログ ボックスは、既存のマップとマップ テンプレートのディレクトリ、および最近保存されたマップを表示するウィンドウを含んでいます。デフォルトでは、ディレクトリで、既存のマップの [最近] カテゴリが選択されます。最新の保存済みマップが、ウィンドウ内で選択されます。
![ArcMap の [はじめに] ダイアログ ボックス ArcMap の [はじめに] ダイアログ ボックス](GUID-FBEDC429-61A3-4F1E-85BB-3E72415BDC96-web.png)
次の複数の方法で、[はじめに] ダイアログ ボックスからマップを開くことができます。
- デフォルトで選択された既存のマップを開くには、Enter キーを押します。
- [最近使用したマップ] ウィンドウに表示されていないマップを開くには、下矢印キーまたは別の矢印キーを押します。[ArcMap ドキュメントを開く] ブラウザー ウィンドウが表示され、目的のマップを参照することができます。
- 最近使用したマップのリストから別のマップを開くには、Tab キーを押して、最近使用したマップのリスト参照します。矢印キーを使用して、目的のマップを選択します。Enter キーを押して、マップを開きます。
- 新しい無題のマップを開くには、Esc キーを押します。
メイン メニューへのアクセス
ArcGIS Desktop アプリケーションは、デフォルトで、アプリケーション ウィンドウの上部にメイン メニューを表示します。メイン メニューの各見出しで、コマンドのドロップダウン リストを開きます。ArcGIS Desktop のユーザー インターフェイスの詳細については、「ユーザー インターフェイスの基本要素」をご参照ください。

- 任意の ArcGIS Desktop アプリケーションで、Alt キーを押してメイン メニューにアクセスします。
[ファイル] メニューが選択されます。
- メイン メニューで、Tab キーおよび Shift + Tab キーを押して、メニュー間を移動します (または、右矢印キーまたは左矢印キーを押します)。
- Enter キーを押して、メニューを開きます。
- 開いたメニュー上で下矢印および上矢印を押して、コマンド間を移動します。
- Enter キーを押して、コマンドを実行するか、サブメニューを開きます。
ツールバーへのアクセス
ArcGIS Desktop アプリケーションは、デフォルトで [標準] ツールバーを表示します。メイン メニューの [カスタマイズ] メニューから、その他のツールバーを開くことができます。
![ArcMap の [標準] ツールバー ArcMap の [標準] ツールバー](GUID-71C0096B-DF7B-4FB8-8B80-F07D0A99B25F-web.png)
- 任意の ArcGIS Desktop アプリケーションで、Alt キーを押してメイン メニューにアクセスします。
[ファイル] メニューが選択されます。
- Ctrl + Tab キーを押して、メイン メニューから [標準] ツールバーに移動します。
- Ctrl + Tab キーを押して、[標準] ツールバーから次の利用可能なツールバーに移動します。
- ツールバーで、Tab キーおよび Shift + Tab キーを押して、ボタンまたはツール間を移動します (または、右矢印キーまたは左矢印キーを押します)。
- Enter キーを押して、ボタン コマンドを実行するか、ツールをアクティブにします。
ボタンまたはツールが使用されると、通常、キーボード フォーカスが、コマンドによる影響を受けたマップまたはファイルに変更されます。ツールバーに戻るには、このセクションの手順を繰り返します。
ウィンドウの切り替え
開いている ArcMap、ArcScene、または ArcGlobe ドキュメントで、[コンテンツ] ウィンドウ、[カタログ] ウィンドウ、[検索] ウィンドウなどの複数のウィンドウを開くことができます。Shift + Ctrl + Tab キーを押して、アクティブなツール ウィンドウおよびファイルを表示します。矢印キーを使用して、ウィンドウ間を移動します。Enter キーを押して、操作するウィンドウまたはファイルを選択します。
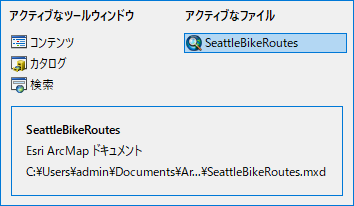
共通のキーボード ショートカット
ArcGIS Desktop アプリケーションでユーザー インターフェイス内を移動するための共通のキーボード ショートカットを次の表に示します。
| アクション | キーボード ショートカット |
|---|---|
メイン メニューの [ファイル] メニューアクセスします。 | Alt キー |
メイン メニューで、メニュー間を移動します。ツールバーで、ツール間を移動します。 | Tab キー、Shift + Tab キー、右矢印キー、または左矢印キー |
ウィンドウ、ダイアログ ボックス、またはファイル ブラウザー上の対話型エレメント間を移動します。 | Tab キー、Shift + Tab キー |
メイン メニューでメニューを開くか、ツールでドロップダウン メニューを開きます。 | 下矢印キー |
リスト内のエレメント間を移動します。 | 上矢印キーまたは下矢印キー |
コマンドを実行するか、選択を行います。 | Enter キー |
リストまたはダイアログ ボックスを閉じるか、操作をキャンセルします。 | Esc キー |
メイン メニューからツールバーに移動するか、ツールバー間を移動します。 | Ctrl + Tab キー、Ctrl + Shift + Tab キー |
ショートカット メニューを開きます。 | Ctrl + Shift + F10 キーまたは Windows のメニュー キー |
チェックボックスをオンまたはオフにします。 | スペースキー |
[シンボル選択] またはカラー パレットを開きます。 | スペースキー |
アクティブなウィンドウを変更します。 | Ctrl + Shift + Tab キー |
その他のキーボード ショートカットについては、「ArcMap で使用するキーボード ショートカット」および「ArcGlobe と ArcScene のキーボード ショートカット」をご参照ください。
キーボードによる ArcGIS Desktop のヘルプの操作
マウスを使用せずに ArcGIS Desktop にインストールされたヘルプを操作できるよう、いくつかのキーボード ショートカットが用意されています。
| アクション | キーボード ショートカット |
|---|---|
[コンテンツ] タブを表示 | Alt + C |
[お気に入り] タブを表示 | Alt + I |
[検索] タブを表示 | Alt + S |
[オプション] メニューを表示 | Alt + O |
[インターネット オプション] ダイアログ ボックスを開く | Alt + O キーを押してから I キーを押す |
ナビゲーション ウィンドウを表示または非表示 | Alt + O キーを押してから T キーを押す |
トピックまたはセクションを印刷 | Alt + O キーを押してから P キーを押す |
ナビゲーション ウィンドウと、選択したトピックの内容との間でフォーカスを切り替える | F6 キー |
トピックのリンクをスクロール | Tab キー |
現在のトピックをお気に入りに追加 | Alt + A キー |
検索結果をスクロール | Tab キー |
ショートカット キーを使用するワークフローの例
次のセクションでは、ショートカット キーを使用して ArcMap の 2 つの一般的なワークフローを実行する方法を説明します。
例: ArcMap でのレイヤー プロパティの設定
この例では、キーボードを使用して ArcMap でレイヤーのシンボル色を変更する方法を説明します。
- 上の「アプリケーションの起動」の説明に従って、既存のマップ ドキュメントを開きます。
マップ ドキュメントにフィーチャ レイヤーが含まれていることを確認します。
- Shift + Ctrl + Tab キーを押して、アクティブなツール ウィンドウおよびファイルを表示します。
- 矢印キーを使用して、[コンテンツ] ウィンドウを選択します。Enter キーを押します。
- 必要に応じて、下矢印キーを押して、[コンテンツ] ウィンドウ内のレイヤーを選択します。
- Enter キーを押して、選択したレイヤーの [レイヤー プロパティ] ダイアログ ボックスを開きます。
- 必要に応じて、[レイヤー プロパティ] ダイアログ ボックスで Tab キーまたは Shift + Tab キーを押して、キーボード フォーカスを、ダイアログ ボックスの上部で選択されているタブの上に置きます。
選択したタブの周囲のマーキーによって、キーボード フォーカスが示されます。
- 必要に応じて右矢印キーまたは左矢印を押して、[シンボル] タブを選択します。
- 必要に応じて Tab キーまたは Shift + Tab キーを押して、[シンボル] タブでシンボル パッチを選択します。
シンボル パッチは、選択されているときにマーキーを表示しませんが、[インポート] ボタンの後、および [高度な設定] ボタンの前に選択されます。
- シンボル パッチが選択された状態で、スペースキーを押すと、[シンボル選択] が開きます。
- 必要に応じて、[シンボル選択] で Tab キーを押して、[色] (ポイント レイヤーまたはライン レイヤーの場合) または [塗りつぶし色] (ポリゴン レイヤーの場合) を選択します。
- スペースキーを押して、カラー パレットを開きます。
- 矢印キーを使用して、目的の色を選択します。Enter キーを押します。
- 必要に応じて Tab キーを押して、[シンボル選択] で [OK] ボタンを選択します。Enter キーを押します。
- 必要に応じて Tab キーを押して、[レイヤー プロパティ] ダイアログ ボックスで [OK] ボタンを選択します。Enter キーを押します。
マップ上および [コンテンツ] ウィンドウで、シンボルが更新されます。

ワークフローの概要: まず、矢印キーを使用し、[レイヤー プロパティ] ダイアログ ボックスで [シンボル] タブを選択します。次に、必要に応じて Tab キーを押してシンボル パッチを選択し、スペースキーを押して [シンボル選択] を開きます。次に、[シンボル選択] で、必要に応じて Tab キーを押して、[塗りつぶし色] オプションまたは [色] オプションを選択します。スペースキーを押して、カラー パレットを開きます。最後に、矢印キーを使用して、色を選択します。
例: ArcMap でのジオプロセシング ツールの実行
この例では、キーボードを使用して ArcMap で [バッファー (Buffer)] ジオプロセシング ツールを開いて実行する方法を説明します。これと同じ手順を、任意のジオプロセシング ツールに適用できます。
- 上の「アプリケーションの起動」の説明に従って、既存のマップ ドキュメントを開きます。
マップ ドキュメントにフィーチャ レイヤーが含まれていることを確認します。
- Alt キーを押してメイン メニューにアクセスします。
- 必要に応じて右矢印キーを押して、[ジオプロセシング] メニューを選択します。Enter キーを押して、メニューを開きます。
- 必要に応じて、下矢印キーを押して、[ツールの検索] コマンドを選択します。Enter キーを押して、[検索] ウィンドウを開きます。
デフォルトでは、ポインターは検索ボックス内にあります。
- 検索ボックスに「buffer」と入力し、Enter キーを押します。
検索結果のリストが表示されます。
- 検索結果で、必要に応じて Tab キーを押して、[バッファー (Buffer)] (解析) ツールのツールボックスのパスを選択します。
![検索結果での [バッファー (Buffer)] (解析) ツール 検索結果での [バッファー (Buffer)] (解析) ツール](GUID-E4445131-EF9A-4544-84AD-48AF809E538B-web.png)
アプリケーションで、キーボード フォーカスがあるエレメントは、この画像のように青いボックスではなく、マーキーとともにアウトラインを表示します。 - Enter キーを押します。
[カタログ] ウィンドウ内のシステム ツールボックスのディレクトリで、[バッファー (Buffer)] ツールが選択されます。
- Ctrl + Shift + F10 キーまたは Windows の [メニュー] キーを押して、ツールのショートカット メニューを開きます。
- 下矢印キーを押して、ショートカット メニューで [開く] を選択します。Enter キーを押します。
[バッファー (Buffer)] ツールが開きます。
- 必要に応じて Tab キーまたは Shift + Tab を押して、ポインターを [入力フィーチャ] パラメーター テキスト ボックス内に置きます。
- 必要に応じて下矢印キーを押して、使用可能な入力フィーチャ レイヤー間を移動し、バッファー処理するレイヤーを選択します。
- 必要に応じて、Tab キーを使用してその他のツールのパラメーターを選択し、値を設定します。
- Tab キーを押して、[OK] ボタンを選択します。Enter キーを押します。
ツールが実行されます。フィーチャクラスがデフォルト ジオデータベース内に作成され、レイヤーがマップに追加されます。
例: ツールチップからヘルプを開く
[ArcToolbox] などのボタンには、F1 キーを押すとヘルプを開くツールチップがあります。このワークフロー例では、[ArcToolbox] ボタンからヘルプを開く方法について説明します。
- Windows でのマウス キーの有効化
- マウス キーを使用して [標準] ツールバーの [ArcToolbox] ボタンの上にカーソルを置きます。
![ツールチップを表示する [標準] ツールバーの [ArcGIS Toolbox] ボタン ツールチップを表示する [標準] ツールバーの [ArcGIS Toolbox] ボタン](GUID-C5DBBE31-3333-4F16-8FA6-1BF5E2E6EB70-web.png)
- F1 キーを押します。
ヘルプ ビューアーが開き、「ArcToolbox ウィンドウの使用」トピックが表示されます。