[コンテンツ] ウィンドウは、マップ上にあるすべてのレイヤーを一覧表示し、各レイヤーのフィーチャが何を表しているかを示します。マップの [コンテンツ] ウィンドウは、マップ レイヤーの表示順序とシンボルの割り当てを管理したり、各マップ レイヤーの表示プロパティおよびその他のプロパティを設定するために役立ちます。
[コンテンツ] ウィンドウで先頭に表示されているレイヤーは、これより後のレイヤーの上に描画されます。したがって、海や画像のようにマップの背景となるレイヤーは [コンテンツ] ウィンドウの下のほうに配置し、目立たせたいレイヤーは上のほうに配置します。一般的なマップでは、最下部のほうに画像や陰影図または標高線などがあります。その次に、ベースマップ ポリゴン フィーチャが続き、最上部付近にライン フィーチャやポイント フィーチャが配置されます。最後に、位置コンテキストを提供する、道路名、地名などのいくつかの参照レイヤーが表示されることもあります。
各マップ レイヤーの左側にあるチェックボックスまたはアイコンを使用して、レイヤーの表示/非表示を切り替えます。Ctrl キーを押したままクリックすると、すべてのマップ レイヤーの表示/非表示が同時に切り替わります。
各マップ レイヤーの表示プロパティを設定して、特定の縮尺範囲内で描画されるようにすることができます。縮尺依存の描画でマップ表示が範囲から外れている場合、レイヤーは表示されません。現在の縮尺範囲から外れているレイヤーは、[コンテンツ] ウィンドウのチェックボックスがグレーになり、その下に縮尺記号が表示されます。
コンテンツ ウィンドウでのレイヤーの表示方法
[コンテンツ] ウィンドウには、いくつかの方法でレイヤーが表示されます。描画順序別、ソース別、表示設定別、または選択状態別に表示できます。タブの上部にあるアイコンをクリックすると、これらのグループ化方法を切り替えることができます。[コンテンツ] ウィンドウのボタンとアイテムの構成を見ると、どのモードがアクティブであるかがわかります (アクティブなボタンはハイライト表示されます)。つまり、レイヤーに関する情報のリスト方法が複数あるということです。
![[コンテンツ] ウィンドウの表示オプションの設定 [コンテンツ] ウィンドウの表示オプションの設定](GUID-897214DA-74FC-437E-9A01-5A27B211784D-web.png)
オプションには次のものがあります。
描画順にリスト
[描画順にリスト]  を使用してマップのコンテンツを作成し、マップ上のレイヤーの表示順序の変更、レイヤーの名前変更や削除、グループ レイヤーの作成または管理などを行うことができます。[コンテンツ] ウィンドウを描画順に並べ替えると、マップ内のすべてのデータ フレームがリストされます。ただし、データ ビューのマップに表示されるのは、アクティブ データ フレーム (名前が太字で表示されるデータ フレーム) だけです。
を使用してマップのコンテンツを作成し、マップ上のレイヤーの表示順序の変更、レイヤーの名前変更や削除、グループ レイヤーの作成または管理などを行うことができます。[コンテンツ] ウィンドウを描画順に並べ替えると、マップ内のすべてのデータ フレームがリストされます。ただし、データ ビューのマップに表示されるのは、アクティブ データ フレーム (名前が太字で表示されるデータ フレーム) だけです。
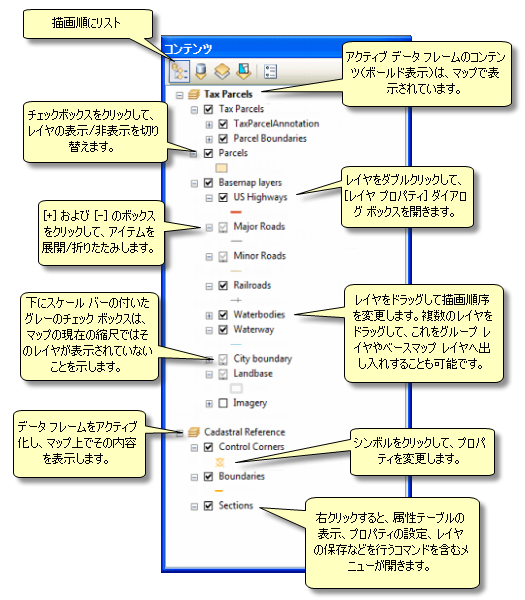
レイヤーの順序によって、レイヤーがマップ上にどのように描画されるかが決まります。データ フレーム内では、リストの上位にあるレイヤーは、リスト内のより下位のレイヤーの上に描画されます。レイヤーをドラッグ アンド ドロップすることで描画順序を調整したり、別々のデータ フレームに分けて整理することができます。
レイヤーの表示/非表示を切り替えるには、レイヤー名の横にあるチェックボックスをクリックします。右クリックすると、レイヤーの操作に使用する多数のコマンドを含むメニューが開きます。これには、レイヤーのプロパティにアクセスするコマンド、レイヤーにズームするコマンド、レイヤーを選択するコマンド、レイヤーの属性テーブルを開くコマンドなどがあります。
ソース別にリスト
[ソース別にリスト]  をクリックすると、各データ フレームのレイヤーがフォルダーまたはデータベースごとに表示されるので、レイヤーが参照しているデータ ソースがすぐにわかります。また、このビューには、マップ ドキュメントにデータとして追加されたテーブルのリストも表示されます。
をクリックすると、各データ フレームのレイヤーがフォルダーまたはデータベースごとに表示されるので、レイヤーが参照しているデータ ソースがすぐにわかります。また、このビューには、マップ ドキュメントにデータとして追加されたテーブルのリストも表示されます。
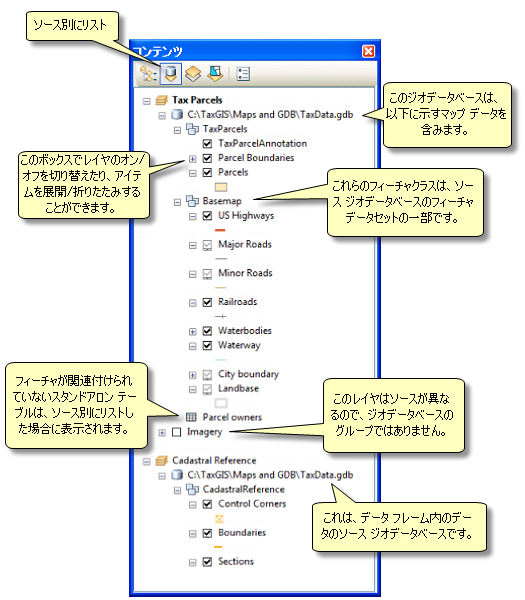
このビューは、マップ ドキュメント内の各レイヤーのデータ ソースへのパスの参照を管理して修復する場合に非常に役立ちます。
表示設定別にリスト
[表示設定別にリスト]  をクリックすると、アクティブ データ フレームに現在表示されているレイヤーの動的なリストが表示されます。レイヤーのリスト方法は、画面移動やズーム、マップの対話的処理、フィーチャの選択、およびレイヤーの表示/非表示を実行すると、自動的に更新されます。
をクリックすると、アクティブ データ フレームに現在表示されているレイヤーの動的なリストが表示されます。レイヤーのリスト方法は、画面移動やズーム、マップの対話的処理、フィーチャの選択、およびレイヤーの表示/非表示を実行すると、自動的に更新されます。
表示設定別にリストすると、多数のレイヤーを含む詳細なマップや複雑なマップの表示を単純化して整理することができます。[コンテンツ] ウィンドウの表示設定別リストの構成は自動制御されるため、レイヤーの順序やグループ化を手動で変更することはできません。グループ レイヤー内のレイヤーは個別にリストされます。各レイヤーには、固有の表示設定と選択のプロパティが設定されている場合があるためです。[ [コンテンツ] ウィンドウ オプション] ダイアログ ボックスでレイヤーのエントリの横にグループ レイヤーの名前を表示するように選択することができます。
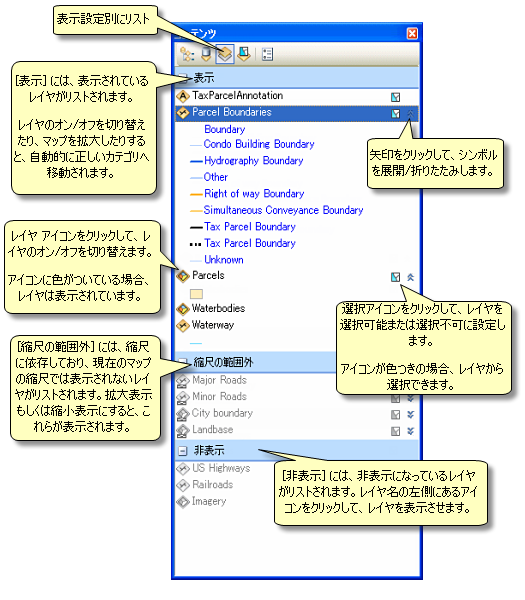
[表示設定別にリスト] では、レイヤーの表示設定を示す印が表示されます。各レイヤー タイプには固有のアイコンがあります。レイヤーが表示されている場合はアイコンが色付きになり、表示されていない場合はグレーになるため、アイコンを参照すれば、レイヤーが表示されているどうかを簡単に調べることができます。
レイヤーが表示設定別にリストされると、レイヤーは 3 つのカテゴリに分類されます。
- 表示 - レイヤーは表示されています。
- 縮尺の範囲外 - レイヤーに表示縮尺範囲が設定されており、現在の縮尺ではレイヤーは表示されません。レイヤーを表示するには、右クリックし、[表示縮尺範囲にズーム] をクリックします。
- 非表示 - レイヤーは表示されていません。レイヤーを表示するには、レイヤー名の左側にあるアイコンをクリックします。
レイヤー名を右クリックすると表示されるメニューには、描画順と選択状態別にレイヤーをリストするためのメニューと同じコマンドが含まれています。
レイヤーの表示/非表示を切り替えるには、レイヤー名の左側にあるレイヤー アイコン (ライン レイヤーの  やポリゴン レイヤーの
やポリゴン レイヤーの  など) をクリックします。レイヤーを選択可能または選択不可に設定するには、レイヤー名の右側にある選択アイコンをクリックします。選択アイコンが色付きの
など) をクリックします。レイヤーを選択可能または選択不可に設定するには、レイヤー名の右側にある選択アイコンをクリックします。選択アイコンが色付きの  の場合、レイヤーは選択可能です。アイコンがグレーの
の場合、レイヤーは選択可能です。アイコンがグレーの  の場合、レイヤーは選択不可です。
の場合、レイヤーは選択不可です。
選択状態別にリスト
[選択状態別にリスト]  をクリックすると、レイヤーが選択可能かどうかと、選択されたフィーチャがあるかどうかに応じて、レイヤーは自動的にグループ化されます。選択可能レイヤーとは、[ツール] ツールバーの対話形式の選択ツールや編集セッション中の [編集] ツールなどの対話形式の選択ツールを使用して、内部のフィーチャを選択することができるレイヤーのことです。
をクリックすると、レイヤーが選択可能かどうかと、選択されたフィーチャがあるかどうかに応じて、レイヤーは自動的にグループ化されます。選択可能レイヤーとは、[ツール] ツールバーの対話形式の選択ツールや編集セッション中の [編集] ツールなどの対話形式の選択ツールを使用して、内部のフィーチャを選択することができるレイヤーのことです。
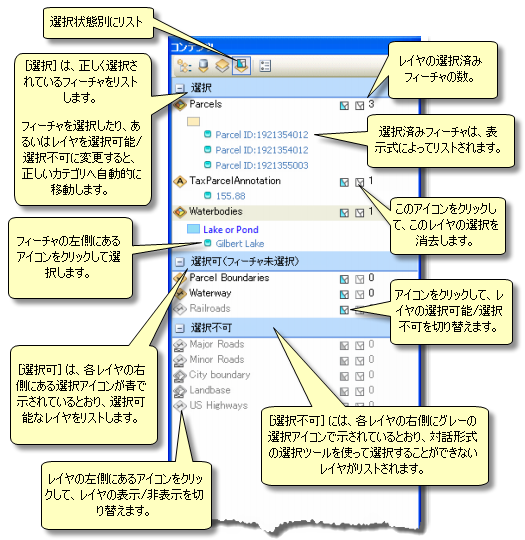
レイヤーが選択状態別にリストされると、レイヤーは 3 つのカテゴリに分類されます。
- 選択 - レイヤーには、選択されたフィーチャがあります。
- 選択可 (フィーチャ未選択) - レイヤーは選択可能ですが、現在選択されているフィーチャはありません。
- 選択不可 - レイヤーは選択不可です。対話形式の選択ツールを使用してレイヤー内のフィーチャを選択することはできません。
表示設定別にリストする場合と同様に、レイヤー名の左側にあるレイヤー アイコン (ライン レイヤーの  やポリゴン レイヤーの
やポリゴン レイヤーの  など) を使用してレイヤーの表示/非表示を切り替え、レイヤー名の右側にあるアイコンを使用してレイヤーを選択可
など) を使用してレイヤーの表示/非表示を切り替え、レイヤー名の右側にあるアイコンを使用してレイヤーを選択可  または選択不可
または選択不可  にすることができます。選択アイコンの横には、選択されたフィーチャの数もリストされます。選択されたフィーチャがある場合にその選択を解除するには、選択可能アイコンと選択されたフィーチャ数の間にある列で、白い選択アイコン
にすることができます。選択アイコンの横には、選択されたフィーチャの数もリストされます。選択されたフィーチャがある場合にその選択を解除するには、選択可能アイコンと選択されたフィーチャ数の間にある列で、白い選択アイコン  をクリックします。
をクリックします。
レイヤー名を右クリックすると表示されるメニューには、選択を操作するコマンドが含まれています。選択されたフィーチャへの移動、選択の解除、選択レイヤーの作成、選択を示すテーブルを開く操作などを実行できます。
現在選択されているフィーチャが少数の場合、選択されたフィーチャは、レイヤー名の下に個別にリストされます。フィーチャ ID の横にある正方形のアイコン  を使用すると、選択されたフィーチャを選別することができます。このボックスをクリックすると、そのフィーチャの選択が解除されます。選択されたフィーチャの数が多い場合、このアイコンはレイヤーのエントリに含まれません。この設定は、[ [コンテンツ] ウィンドウ オプション] ダイアログ ボックスで完全に無効にすることができます。フィーチャの ID は、レイヤーの表示式から取得されます。これは、[レイヤー プロパティ] ダイアログ ボックスの [表示] タブで設定されます。
を使用すると、選択されたフィーチャを選別することができます。このボックスをクリックすると、そのフィーチャの選択が解除されます。選択されたフィーチャの数が多い場合、このアイコンはレイヤーのエントリに含まれません。この設定は、[ [コンテンツ] ウィンドウ オプション] ダイアログ ボックスで完全に無効にすることができます。フィーチャの ID は、レイヤーの表示式から取得されます。これは、[レイヤー プロパティ] ダイアログ ボックスの [表示] タブで設定されます。
レイヤーが選択可能かどうか、またはレイヤーに選択されたフィーチャがあるかどうかを確認できると、編集、ジオプロセシング ツールの実行 (レイヤーを取得するツールは、選択されたフィーチャを処理対象と見なします)、または選択されたフィーチャを操作するその他のタスクの実行時に特に便利です。たとえば、フィーチャをコピーする際、編集環境と [フィーチャのコピー (Copy Features)] ジオプロセシング ツールはともに、選択されたフィーチャのみをコピーします。[コンテンツ] ウィンドウを選択状態別にリストすると、選択されたフィーチャのあるレイヤーを簡単に確認することができます。選択されたフィーチャを 1 つ以上含むレイヤーは、自動的にウィンドウの上部に表示されます。このため、選択されたフィーチャを含むレイヤーを探すために、レイヤーの長いリストをスクロールしたり、選別しなくて済みます。また、レイヤーが選択不可と指定され、対話形式の選択ツールを使用してレイヤーのフィーチャを選択できない場合でも、テーブル ウィンドウの [空間検索] や [属性検索] などの他の選択方法を使用して、そのレイヤーからフィーチャを選択することができます。
コンテンツ ウィンドウのオプションの表示
[コンテンツ] ウィンドウで [オプション] ボタン  を使用して表示プロパティを設定することができます。
を使用して表示プロパティを設定することができます。
![[コンテンツ] ウィンドウのオプションの表示 [コンテンツ] ウィンドウのオプションの表示](GUID-CBEB3887-353C-4D9C-B51C-CA166A93599B-web.png)
これにより、[ [コンテンツ] ウィンドウ オプション] ダイアログ ボックスが表示されます。
![[コンテンツ] ウィンドウの表示オプションの設定 [コンテンツ] ウィンドウの表示オプションの設定](GUID-AEA618A7-D7B2-425F-9744-1CB44EB58DFE-web.png)
基本設定タブ
[基本設定] タブでは、次の操作を実行できます。
- [コンテンツ] ウィンドウのアイテムを選択状態別にグループ化する際に、選択されたフィーチャを個別にリストする場合は、[選択リストに選択フィーチャを表示] をオンにします。これにより、[コンテンツ] ウィンドウのフィーチャをクリックして選択解除することができるので、選択内容を調整できます。オフにした場合は、レイヤー名のみが [コンテンツ] ウィンドウに表示されます。
- [レイヤーのソート基準] をクリックし、レイヤーを描画順に並べ替えるのか、レイヤー名のアルファベット順に並べ替えるのか選択します。
- [グループ レイヤー名を表示] をオンにすると、[コンテンツ] ウィンドウを表示設定別または選択状態別にリストしたときに、レイヤーの名前の横にグループ レイヤーの名前が表示されます。グループ レイヤー内の各レイヤーに独自の表示設定と選択状態が存在する可能性があるので、レイヤーは親グループと一緒にリストされません。オフにすると、子レイヤーの横にはグループ レイヤーの名前が表示されません。グループ レイヤーを作成したり管理する場合は、[コンテンツ] ウィンドウを描画順にリストします。
パッチ タブ
[パッチ] タブでは、パッチのサイズと形状を必要に応じて変更することができます。パッチとは、[コンテンツ] ウィンドウ内で特定の種類のフィーチャを表すために使用される図形のことです。(マップ凡例内のパッチは、凡例の作成時に個別に設定されます。)[ライン] または [エリア] のシンボルをクリックし、リストから適切なシンボルを選択します。
![[コンテンツ] ウィンドウでのライン シンボルの表示の設定 [コンテンツ] ウィンドウでのライン シンボルの表示の設定](GUID-72F78033-7F6D-41D1-B367-9A7D1C79FFCB-web.png)
![[コンテンツ] ウィンドウでのエリア シンボルの表示の設定 [コンテンツ] ウィンドウでのエリア シンボルの表示の設定](GUID-0F8D3F0A-9296-4337-B8C0-87918C61D3C0-web.png)