In einigen Fällen müssen Sie die Footprints in Ihrem Mosaik-Dataset ändern, um zu steuern, wie das mosaikierte Bild angezeigt wird. In diesem Workflow führen Sie die erforderlichen Schritte zum Entfernen der Marginalien für gescannte Karten aus, ohne die Marginalien zu löschen.
Hinzufügen der gescannten Karten zu einem Mosaik-Dataset
-
Erstellen Sie eine Geodatabase.
Eine File-Geodatabase wird empfohlen, wenn ArcSDE keine Voraussetzung ist.
- Erstellen Sie ein Mosaik-Dataset.
-
Fügen Sie die gescannten Karten dem Mosaik-Dataset hinzu. Wenn die Raster-Daten in einem Ordner organisiert sind, gehen Sie wie folgt vor:
- Öffnen Sie das Werkzeug Raster zu Mosaik-Dataset hinzufügen.
- Verwenden Sie den Raster-Typ "Raster-Dataset" für die meisten Daten, insbesondere für Raster-Daten, die in generischen Dateiformaten gespeichert sind, z. B. JPEG 2000, TIFF oder MrSID.
- Klicken Sie auf den Dropdown-Pfeil Eingabe und dann auf Workspace.
- Klicken Sie auf die Schaltfläche "Durchsuchen" für die Eingabe
 und wählen Sie den Ordner aus, in dem die Daten gespeichert sind.
und wählen Sie den Ordner aus, in dem die Daten gespeichert sind.Standardmäßig werden alle Raster-Daten in Unterordnern hinzugefügt. Sie können diese Einstellung im Bereich Erweiterte Optionen ändern, indem Sie das Kontrollkästchen Unterordner einbeziehen deaktivieren.
Wenn der Workspace mehrere Raster-Dataset-Formate enthält, werden alle unterstützten Formate hinzugefügt. Wenn Sie nur bestimmte Formate oder Dateien mit bestimmten Namen hinzufügen möchten, können Sie unter Erweiterte Optionen mit dem Parameter Dateifilter einen Filter definieren.
- Erweitern Sie ggf. Erweiterte Optionen, und aktivieren Sie die Option Raster-Pyramiden erstellen.
Hierdurch werden Pyramiden für jedes Quell-Raster-Dataset erstellt. Wenn bereits Pyramiden erstellt wurden, können Sie diese Option deaktiviert lassen. Durch das Erstellen von Pyramiden für die Quelldaten sind weniger Übersichten zur Anzeige des gesamten Mosaik-Dataset-Bildes erforderlich.
- Klicken Sie auf OK, um das Werkzeug auszuführen.
Nachdem die gescannten Karten hinzugefügt wurden, werden die Footprints angezeigt. Diese sehen ungefähr aus wie in der folgenden Abbildung gezeigt. Es liegt eine bedeutende Überlappung vor, da die Kartenmarginalien ein Teil der Quell-Raster sind, die durch die einzelnen Footprints dargestellt werden. Wenn Sie bei diesem Datentyp die Kartenmarginalien entfernen, werden die Kanten der Karten ohne Überlappungen verbunden.
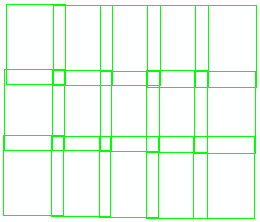
Wenn Sie die Ansicht vergrößern, sehen Sie die mosaikierten gescannten Karten einschließlich der Kartenmarginalien.
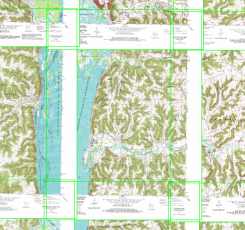
Aktivieren und Bearbeiten von Footprints
Als Nächstes müssen Sie zwei Schritte ausführen. Da Sie die Footprints ändern möchten, müssen Sie die Option zum Ausschneiden der Raster-Daten auf ihre Footprints aktivieren. Des Weitere müssen Sie die Footprints bearbeiten.
Sie können die Footprints bearbeiten, indem Sie in ArcMap eine Editiersitzung starten und jeden Footprint manuell ändern, oder indem Sie die Footprints durch bereits vorhandene Polygone ersetzen. Im Allgemeinen ist eine Datei mit Polygonen vorhanden, die als Umrisse für die Kartenblätter fungieren. In einigen Fällen müssen Sie diese Datei erstellen. Dies ist in der Regel einfach, da die Position und Bemaßung der Kartenblätter normalerweise übereinstimmen, z. B. Ausdehnungen zu bestimmten Breiten- und Längengradkoordinaten.
Weitere Informationen zum Bearbeiten in ArcMap
Aktivieren der Option zum Ausschneiden auf Footprints
- Klicken Sie im Fenster "Katalog" mit der rechten Maustaste auf das Mosaik-Dataset, und wählen Sie Eigenschaften.
- Klicken Sie auf die Registerkarte Standardeinstellungen.
- Klicken Sie in das Feld neben Bild immer auf Footprint ausschneiden, und klicken Sie dann im Dropdown-Menü auf Ja.
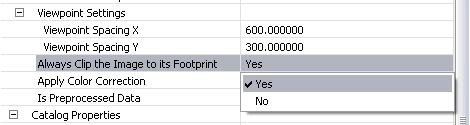
- Klicken Sie auf OK, um das Dialogfeld Eigenschaften: Mosaik-Dataset zu schließen.
Ersetzen der Footprints
In diesem Workflow bearbeiten Sie die Footprints nicht manuell, sondern ersetzen die Footprints des Mosaik-Datasets mit einem Verbindungsvorgang durch die Footprint-Polygone in einer Feature-Class. Um eine entsprechende Verbindung auszuführen, benötigen Sie ein Attributfeld, das beiden Dateien gemeinsam ist.
- Öffnen Sie das Werkzeug Geometrie des Mosaik-Datasets importieren.
Dieses Werkzeug kann verwendet werden, um Footprints, die Grenze bzw. die Seamlines in einem Mosaik-Dataset mit einem Verbindungsvorgang zu ersetzen.
- Klicken Sie auf den Dropdown-Pfeil Mosaik-Dataset, und wählen Sie Ihr Mosaik-Dataset aus, oder klicken Sie auf die Schaltfläche "Durchsuchen"
 und navigieren Sie zum Mosaik-Dataset.
und navigieren Sie zum Mosaik-Dataset. - Klicken Sie auf den Dropdown-Pfeil Ziel-Feature-Class und dann auf FOOTPRINT.
- Klicken Sie auf den Dropdown-Pfeil Ziel-Join-Feld und dann auf das Attributfeld, das dem Attributfeld in der Feature-Class entspricht.
- Klicken Sie für die Eingabe-Feature-Class auf die Schaltfläche "Durchsuchen"
 und wählen Sie die Polygon-Feature-Class aus, die zum Ersetzen der vorhandenen Footprints verwendet werden soll.
und wählen Sie die Polygon-Feature-Class aus, die zum Ersetzen der vorhandenen Footprints verwendet werden soll. - Klicken Sie auf den Dropdown-Pfeil Eingabe-Join-Feld und dann auf das Attributfeld, das dem Feld der Ziel-Feature-Class entspricht.
- Klicken Sie auf OK, um das Werkzeug auszuführen.
Die Footprints werden durch die Polygone in der Ziel-Feature-Class ersetzt. Wie in der folgenden Abbildung gezeigt werden die Footprints entlang der Kanten verbunden und weisen keine Überlappungen auf.
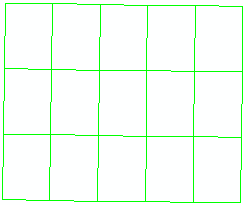
Neuerstellen der Grenze
Da die Footprints geändert wurden, muss die Grenze des gesamten Mosaik-Datasets entsprechend angepasst werden. In diesem Fall ist die Grenze jetzt größer als der Footprint-Inhalt, da die Footprints verkleinert wurden.
- Öffnen Sie das Werkzeug Grenze erstellen.
- Klicken Sie auf OK, um das Werkzeug auszuführen.
Erstellen von Übersichten
Nachdem Sie die Footprints verbessert haben, können Sie die Übersichten für das Mosaik-Dataset erstellen.
- Öffnen Sie das Werkzeug Übersichten erstellen.
- Klicken Sie auf den Dropdown-Pfeil Mosaik-Dataset, und wählen Sie Ihr Mosaik-Dataset aus, oder klicken Sie auf die Schaltfläche "Durchsuchen"
 und navigieren Sie zum Mosaik-Dataset.
und navigieren Sie zum Mosaik-Dataset. - Übernehmen Sie die Standardeinstellungen.
- Klicken Sie auf OK, um das Werkzeug auszuführen.
Die Übersichten werden generiert, damit Sie zoomen und schwenken können und dabei immer ein mosaikiertes Bild sehen. Wenn Sie jetzt dieselbe Fläche vergrößern, die oben abgebildet ist, sind keine sichtbaren Kartenmarginalien vorhanden.
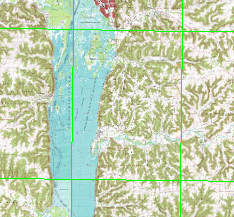
In diesem Workflow wurde erläutert, wie die Footprints in einem Mosaik-Dataset durch Polygone in einer Feature-Class ersetzt werden. Sie können dieses Werkzeug bzw. diese Methode auch verwenden, um Grenzen oder Seamlines in einem Mosaik-Dataset zu ersetzen.
Mit diesem Vorgang ändern Sie nur die Ausdehnung der Daten in dem Raster-Dataset, das im mosaikierten Bild verwendet wird. Das Quell-Raster-Dataset wird nicht geändert. Pixel werden nicht geändert. Falls erforderlich, können Sie die Footprints erneut ändern, damit die Kartenmarginalien wieder angezeigt werden.