Die Registerkarte Gitternetz im Dialogfeld Eigenschaften: Datenrahmen bietet eine Möglichkeit, einem Datenrahmen Gitter- und Gradnetze hinzuzufügen und diese zu verwalten. Sie bietet auch Zugriff auf den Assistenten "Gitter- und Gradnetze" oder die Bezugssystemauswahl.
Gitter- oder Gradnetze, die im Dialogfeld Eigenschaften: Datenrahmen erstellt wurden, werden in der Layout-Ansicht auf den Datenrahmen gezeichnet. In der Datenansicht werden sie nicht angezeigt. Wenn Sie Gitter- oder Gradnetz-Features erstellen möchten, die in der Datenansicht dargestellt werden, machen Sie sich mit der Verwendung von Gitter- und Gradnetz-Layern vertraut.
Registerkarte "Gitternetz"
Die Registerkarte Gitternetz bietet nicht nur eine Möglichkeit, einer Karte ein neues Gitternetz hinzuzufügen, sondern auch Optionen zum Verwalten vorhandener Gitter- und Gradnetze eines Datenrahmens. Auf der linken Seite der Registerkarte wird eine Liste der auch als Bezugssysteme bezeichneten Gitter- und Gradnetze angezeigt, die aktuell für diesen Datenrahmen definiert sind. Alle in dieser Liste aktivierten Gitter- und Gradnetze werden in der Layout-Ansicht auf dem Datenrahmen gezeichnet; in der Datenansicht werden sie nicht dargestellt. Über die Schaltflächen auf der rechten Seite sind Optionen für folgende Zwecke verfügbar:
- Hinzufügen eines neuen Gitter- oder Gradnetzes
- Entfernen vorhandener Gitter- und Gradnetze
- Ändern des Styles eines Gitter- oder Gradnetzes
- Ändern der Eigenschaften eines Gitter- oder Gradnetzes
- Konvertieren des Gitter- oder Gradnetzes in Grafiken
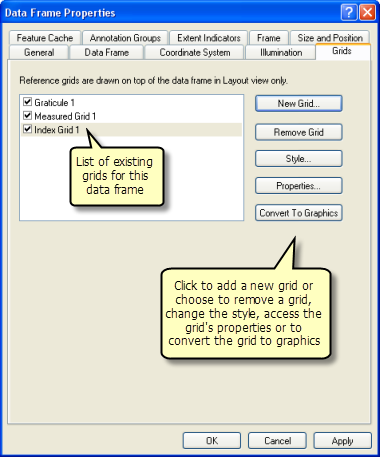
Neues Gitternetz
Um ein neues Gitter- oder Gradnetz hinzuzufügen, klicken Sie auf die Schaltfläche Neues Gitternetz. Je nachdem, ob Assistenten aktiviert sind, wird der Assistent "Gitter- und Gradnetze" oder die Bezugssystemauswahl angezeigt. Wenn Sie benutzerdefinierte Overlay-Gitternetze verwenden möchten, können Sie die Assistenten deaktivieren.
Weitere Informationen finden Sie unter den folgenden Themen:
Gitternetz entfernen
Zum Entfernen eines Gitternetzes wählen Sie einfach in der Liste links ein Gitter- oder Gradnetz aus und klicken auf die Schaltfläche Gitternetz entfernen, um das Gitternetz aus dem Datenrahmen zu entfernen. Wenn in der Liste links kein Gitter- oder Gradnetz ausgewählt ist, ist diese Schaltfläche nicht verfügbar.
Style
Zum Ändern des Styles für ein Gitter- oder Gradnetz wählen Sie ein Gitter- oder Gradnetz aus der Liste auf der linken Seite aus, und klicken Sie auf die Schaltfläche Style. Die Bezugssystemauswahl wird angezeigt. In diesem Dialogfeld können Sie aus den aktuell von diesem Kartendokument referenzierten Styles einen Style für das Bezugssystem auswählen. Wenn in der Liste kein Gitter- oder Gradnetz ausgewählt ist, ist diese Schaltfläche nicht verfügbar.
Sie können benutzerdefinierte Overlay-Referenz-Gitternetze erstellen, die die Geometrie einer Linien- oder Polygon-Datenquelle zur Definition der Gitternetzlinien und eine Attributspalte in derselben Feature-Class zur Angabe der Beschriftungen verwenden. Auf dem Military Grid Reference System basierende Gitternetze sowie U.S. National Grids werden ebenfalls unterstützt. Styles für MGRS und U.S. National Grid sind im Esri Style enthalten.
Eigenschaften
Zum Ändern der Eigenschaften für ein Gitter- oder Gradnetz wählen Sie ein Gitter- oder Gradnetz aus der Liste auf der linken Seite aus, und klicken Sie auf die Schaltfläche Eigenschaften. Hier können Sie die Eigenschaften von Teilstrichen, Linien, Beschriftungen und Rahmen ändern. Wenn in der Liste links kein Gitter- oder Gradnetz ausgewählt ist, ist diese Schaltfläche nicht verfügbar.
In Grafik konvertieren
Sie können ein Gitter- oder Gradnetz in Grafiken konvertieren, indem Sie dieses in der Liste links auswählen und auf die Schaltfläche In Grafik konvertieren klicken. Das Ergebnis ist ein gruppiertes Grafikelement in der Layout-Ansicht. Dieser Vorgang hat in der Datenansicht keine Auswirkungen. Wenn in der Liste links kein Gitter- oder Gradnetz ausgewählt ist, ist diese Schaltfläche nicht verfügbar.
Assistent "Gitter- und Gradnetze"
Der Assistent "Gitter- und Gradnetze" bietet eine einfache Möglichkeit, Gitter- und Gradnetze für eine Karte zu erstellen. Mit dem Assistenten können Sie folgende Elemente erstellen:
- Gradnetz, das die Karte in Meridiane (Längengrade) und Parallelen (Breitengrade) unterteilt
- bemaßtes Gitternetz, das die Karte in Karteneinheiten unterteilt
- Referenz-Gitternetz, auch als Indexgitter bezeichnet, das die Karte in eine beliebige Anzahl von Zeilen und Spalten unterteilt
Wenn Sie erstmals auf den Assistenten zugreifen, werden Sie aufgefordert, einen der drei Typen auszuwählen. Sie können einen Namen für das Gitternetz eingeben. Standardmäßig entspricht der Name dem Gitter- oder Gradnetztyp. Sie können das Gitternetz beliebig benennen, damit es unter mehreren Gitter- oder Gradnetzen in der Liste der Gitternetze im Datenrahmen leichter auffindbar ist.
Erstellen von Gradnetzen
Wenn Sie Gradnetze erstellen möchten, werden im Assistenten drei zusätzliche Fenster angezeigt.
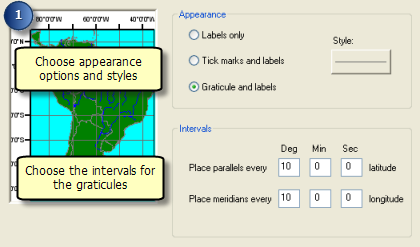
Im ersten Fenster werden drei Darstellungsoptionen bereitgestellt:
- Nur Beschriftungen: Es werden nur Beschriftungen und keine inneren Teilstriche oder Linien angezeigt.
- Tick-Marken und Beschriftungen: An Stellen, an denen sich die Gradnetzlinien schneiden würden, werden Beschriftungen und innere Tick-Marken angezeigt; die Gradnetzlinien selbst werden jedoch nicht angezeigt.
- Gradnetz und Beschriftungen: Sowohl die Gradnetzlinien als auch die Beschriftungen werden angezeigt.
Klicken Sie auf die Schaltfläche Style, um einen Linien-Style für die Gradnetzlinien oder den Marker-Style für Tick-Marken auszuwählen oder zu bearbeiten. Diese Schaltfläche ist nicht verfügbar, wenn als Darstellungsoption Nur Beschriftungen festgelegt ist. Sie können die Schriftarteigenschaften der Beschriftung auf der nächsten Seite dieses Assistenten bearbeiten.
Die Intervalle, d. h. die Anzahl der Grade, Minuten und Sekunden zwischen Meridianen oder Längengraden, sind standardmäßig auf Werte festgelegt, die für die aktuelle Ausdehnung der Karte weder zu grob noch zu fein sind. Sie können diese bei Bedarf jedoch auch selbst festlegen.
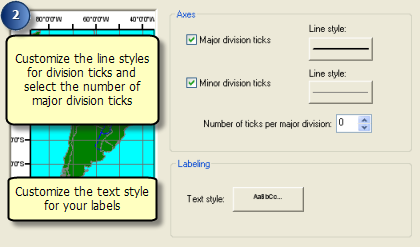
Im zweiten Fenster können Sie auswählen, ob am Rand des Gradnetzes Tick-Marken für die Hauptunterteilungen angezeigt werden sollen. Die Hauptunterteilungs-Tick-Marken werden anhand der Intervallwerte, die auf der vorherigen Seite dieses Assistenten festgelegt wurden, eingefügt. Wird beispielsweise ein Intervall von 5 Grad festgelegt, werden die Tick-Marken für Hauptunterteilungen im Abstand von jeweils 5 Grad platziert. Auch für die Nebenunterteilungen können Sie Tick-Marken am Rand des Gitter- oder Gradnetzes anzeigen. Die Anzahl der Tick-Marken für Nebenunterteilungen wird durch die Einstellung unmittelbar darunter bestimmt. Wenn die Anzahl der Nebenunterteilungen auf "0" festgelegt ist, werden keine Tick-Marken für Nebenunterteilungen angezeigt.
Um den Linien-Style für die Tick-Marken zu ändern, verwenden Sie die Schaltfläche Linien-Style auf der rechten Seite. Diese Styles wirken sich nur auf die Tick-Marken selbst aus. Sie haben keine Auswirkungen auf die anderen Linien des Gitternetzes.
Die Anzahl der Ticks pro Hauptunterteilung bestimmt, wie viele Tick-Marken für Nebenunterteilungen zwischen Hauptunterteilungs-Tick-Marken platziert werden. Dies müssen positive ganzzahlige Werte bzw. der Wert 0 sein. "0" bedeutet, dass keine Nebenunterteilungen angezeigt werden, auch wenn das Kontrollkästchen zum Anzeigen von Nebenunterteilungen aktiviert ist.
Klicken Sie auf die Schaltfläche Text-Style, um einen Text-Style für die Gradnetzbeschriftungen auszuwählen oder zu bearbeiten. Damit legen Sie nur die Schriftarteigenschaften fest. Öffnen Sie nach dem Erstellen des Gradnetzes auf der Registerkarte Gitternetz im Dialogfeld Eigenschaften: Datenrahmen die Gradnetzeigenschaften, um die Beschriftungsformatierung detaillierter zu steuern.
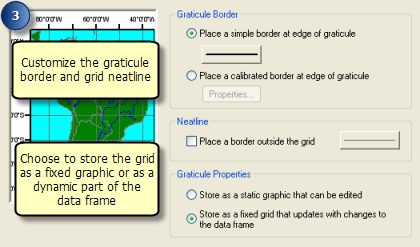
Das letzte Fenster bietet Optionen für den Rahmen und den Kartenrahmen. Sie können Einfache Umrandung am Rand des Gradnetzes platzieren oder Kalibrierte Umrandung um das Gradnetz platzieren auswählen. Eine kalibrierte Umrandung wird in wechselnde farbige Abschnitte unterteilt, wobei die Länge jedes Abschnitts auf Punkten als Seiteneinheiten basiert. Sie können auch einen Kartenrahmen um die Außenseite von Gradnetz, Beschriftungen und Tick-Marken zeichnen.
Weitere Schaltflächen bieten Zugriff auf die verschieden Linien- und Rahmeneigenschaften.
Schließlich können Sie das erstellte Gradnetz mit der Option Als statische Grafik speichern, die bearbeitet werden kann in eine statische Grafik konvertieren. Auf diese Weise können Sie Komponenten des Gradnetzes auswählen, die Gruppierung aufheben und die Komponenten anschließend weiter bearbeiten. Verwenden Sie diese Option, wenn Sie Komponentenlinien, Tick-Marken oder Beschriftungen des Gradnetzes bearbeiten möchten und die Ausdehnung des Datenrahmens nicht geändert wird. Sie können das Gradnetz auch zu einem späteren Zeitpunkt in eine Grafik konvertieren, indem Sie es auf der Registerkarte Gitternetz im Dialogfeld Eigenschaften: Datenrahmen auswählen und auf die Schaltfläche In Grafik konvertieren klicken.
Andernfalls ist das Gradnetz aktiver Teil des Datenrahmens. Bei Änderungen der Kartenausdehnung wird das Gradnetz entsprechend angepasst. Verwenden Sie diese Option, wenn Sie die Ausdehnung des Datenrahmens später ändern möchten.
Erstellen von bemaßten Gitternetzen
Wenn Sie bemaßte Gitternetze erstellen möchten, werden im Assistenten drei zusätzliche Fenster angezeigt.
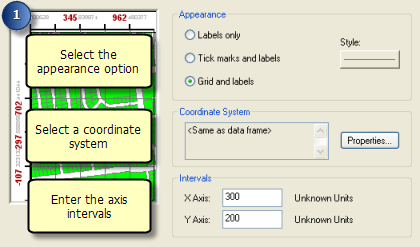
Im ersten Fenster werden drei Darstellungsoptionen bereitgestellt:
- Nur Beschriftungen: Es werden nur Beschriftungen für das bemaßte Gitternetz und keine inneren Teilstriche oder Gitternetzlinien angezeigt.
- Tick-Marken und Beschriftungen: An Stellen, an denen sich die Gitternetzlinien schneiden würden, werden Beschriftungen für das bemaßte Gitternetz und innere Tick-Marken angezeigt, die Gitternetzlinien selbst werden jedoch nicht angezeigt.
- Gitternetz und Beschriftungen: Sowohl die Linien des bemaßten Gitternetzes als auch die Beschriftungen werden angezeigt.
Klicken Sie auf die Schaltfläche Style, um einen Linien-Style für die Gitternetzlinien oder den Marker-Style für Tick-Marken auszuwählen bzw. zu bearbeiten. Diese Schaltfläche ist nicht verfügbar, wenn als Darstellungsoption Nur Beschriftungen festgelegt ist. Sie können die Schriftarteigenschaften der Beschriftung auf der nächsten Seite dieses Assistenten bearbeiten.
Da Sie in ArcMap auf einer Karte mehrere Gitternetze anzeigen können, können Sie die Schaltfläche Eigenschaften neben Koordinatensystem verwenden, um ein Koordinatensystem für das bemaßte Gitternetz auszuwählen. Standardmäßig wird für das bemaßte Gitternetz das gleiche Koordinatensystem wie für den Datenrahmen verwendet. Sie können für dieses Gitternetz jedoch auch ein anderes Koordinatensystem auswählen. Auf diese Weise können Sie Gitternetze erstellen, in denen andere Einheiten verwendet werden als im Koordinatensystem des Datenrahmens. So können Sie beispielsweise das Koordinatensystem des Gitternetzes auf eines der Koordinatensysteme für die UTM-Zone festlegen, um ein Gitternetz in Metern zu bemaßen, obwohl im Koordinatensystem des Datenrahmens möglicherweise die Einheit "Grad" verwendet wird.
Die Gitternetzintervalle werden standardmäßig auf Werte festgelegt, die für die aktuelle Ausdehnung der Karte weder zu grob noch zu fein sind. Sie können diese bei Bedarf ändern. Wenn Sie für das bemaßte Gitternetz ein anderes Koordinatensystem auswählen, werden die Einheiten dieses Koordinatensystems für das bemaßte Gitternetz verwendet.

Im zweiten Fenster können Sie auswählen, ob am Rand des Gitternetzes Tick-Marken für die Hauptunterteilungen angezeigt werden sollen. Die Hauptunterteilungs-Tick-Marken werden anhand der Intervallwerte, die auf der vorherigen Seite dieses Assistenten festgelegt wurden, eingefügt. Auch für die Nebenunterteilungen können Sie Tick-Marken am Rand des Gitter- oder Gradnetzes anzeigen. Die Anzahl der Tick-Marken für Nebenunterteilungen wird durch die Einstellung unmittelbar darunter bestimmt. Wenn die Anzahl der Nebenunterteilungen auf "0" festgelegt ist, werden keine Tick-Marken für Nebenunterteilungen angezeigt.
Um den Linien-Style für die Tick-Marken zu ändern, verwenden Sie die Schaltfläche Linien-Style auf der rechten Seite. Diese Styles wirken sich nur auf die Tick-Marken selbst aus. Sie haben keine Auswirkungen auf die anderen Linien des Gitternetzes.
Die Anzahl der Ticks pro Hauptunterteilung bestimmt, wie viele Tick-Marken für Nebenunterteilungen zwischen Hauptunterteilungs-Tick-Marken platziert werden. Dies müssen positive ganzzahlige Werte bzw. der Wert 0 sein. "0" bedeutet, dass keine Nebenunterteilungen angezeigt werden, auch wenn das Kontrollkästchen zum Anzeigen von Nebenunterteilungen aktiviert ist.
Klicken Sie auf die Schaltfläche Text-Style, um einen Text-Style für die Gitternetzbeschriftungen auszuwählen oder zu bearbeiten. Damit legen Sie nur die Schriftarteigenschaften fest. Öffnen Sie nach dem Erstellen des Gradnetzes auf der Registerkarte Gitternetz im Dialogfeld Eigenschaften: Datenrahmen die Gradnetzeigenschaften, um die Beschriftungsformatierung detaillierter zu steuern.
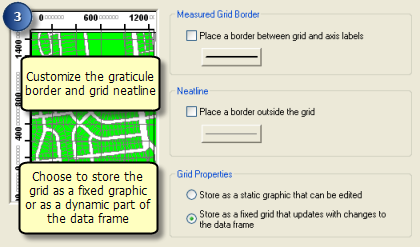
Das letzte Fenster bietet Optionen für den Rahmen und den Kartenrahmen. Sie können Begrenzung zw. Gitternetz und Achsenbeschriftungen platzieren und Eine Begrenzung außerhalb des Gitternetzes platzieren auswählen. Weitere Schaltflächen bieten Zugriff auf die verschieden Linien- und Rahmeneigenschaften.
Schließlich können Sie das erstellte Gradnetz mit der Option Als statische Grafik speichern, die bearbeitet werden kann in eine statische Grafik konvertieren. Auf diese Weise können Sie Komponenten des Gradnetzes auswählen, die Gruppierung aufheben und die Komponenten anschließend weiter bearbeiten. Verwenden Sie diese Option, wenn Sie Komponentenlinien, Tick-Marken oder Beschriftungen des Gradnetzes bearbeiten möchten und die Ausdehnung des Datenrahmens nicht geändert wird. Sie können das Gradnetz auch zu einem späteren Zeitpunkt in eine Grafik konvertieren, indem Sie es auf der Registerkarte Gitternetz im Dialogfeld Eigenschaften: Datenrahmen auswählen und auf die Schaltfläche In Grafik konvertieren klicken.
Andernfalls ist das Gradnetz aktiver Teil des Datenrahmens. Bei Änderungen der Kartenausdehnung wird das Gradnetz entsprechend angepasst. Verwenden Sie diese Option, wenn Sie die Ausdehnung des Datenrahmens später ändern möchten.
Erstellen von Referenz-Gitternetzen
Wenn Sie Referenz-Gitternetze erstellen möchten, werden im Assistenten drei zusätzliche Fenster angezeigt.
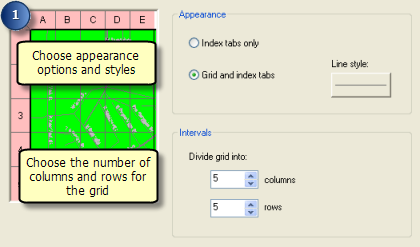
Im ersten Fenster zum Erstellen von Referenz-Gitternetzen werden zwei Darstellungsoptionen bereitgestellt:
- Nur Index-Register: Wählen Sie diese Option aus, um Register nur um die Außenseite des Gitternetzes anzuzeigen, jedoch keine Gitternetzlinien auf der Innenseite.
- Gitternetz und Index-Register: Wählen Sie diese Option aus, um sowohl Register um die Außenseite des Gitternetzes als auch Gitternetzlinien auf der Innenseite anzuzeigen.
Sie können auch die Anzahl der Spalten und Zeilen im Gitternetz festlegen.
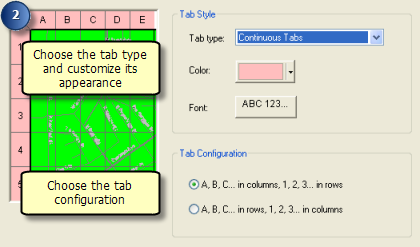
Im zweiten Fenster können Sie auswählen, Registerkarten welcher Art am Rand des Gitternetzes angezeigt werden sollen. Verfügbar sind die Optionen Schaltflächen-Registerkarten, Durchgehende Registerkarten, Ausgefüllter Hintergrund und Abgerundete Registerkarten. In der Vorschau links sehen Sie, wie die unterschiedlichen Typen dargestellt werden. Sie können die Farbe zum Auffüllen der Registerkarten sowie die Schriftart für die Gitternetz-Beschriftungen auswählen und bearbeiten.
Über die Optionen für die Register-Anordnung können Sie festlegen, ob die Spalten mit Buchstaben und die Zeilen mit Zahlen beschriftet werden sollen oder umgekehrt.
Nach dem Erstellen des Gitternetzes können Sie die Werte bearbeiten, indem Sie das Gitternetz auf der Registerkarte Gitternetz im Dialogfeld Eigenschaften: Datenrahmen auswählen und auf Eigenschaften klicken. Klicken Sie im Dialogfeld Eigenschaften: Bezugssystem auf die Registerkarte Index, und klicken Sie zweimal auf eine beliebige Überschrift, um diese direkt zu bearbeiten.
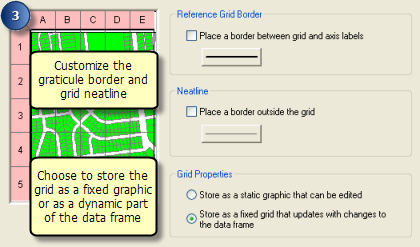
Das letzte Fenster bietet Optionen für den Rahmen und den Kartenrahmen. Sie können Begrenzung zw. Gitternetz und Achsenbeschriftungen platzieren und Eine Begrenzung außerhalb des Gitternetzes platzieren auswählen. Weitere Schaltflächen bieten Zugriff auf die verschieden Linien- und Rahmeneigenschaften.
Schließlich können Sie das erstellte Gradnetz mit der Option Als statische Grafik speichern, die bearbeitet werden kann in eine statische Grafik konvertieren. Auf diese Weise können Sie Komponenten des Gradnetzes auswählen, die Gruppierung aufheben und die Komponenten anschließend weiter bearbeiten. Verwenden Sie diese Option, wenn Sie Komponentenlinien, Tick-Marken oder Beschriftungen des Gradnetzes bearbeiten möchten und die Ausdehnung des Datenrahmens nicht geändert wird. Sie können das Gradnetz auch zu einem späteren Zeitpunkt in eine Grafik konvertieren, indem Sie es auf der Registerkarte Gitternetz im Dialogfeld Eigenschaften: Datenrahmen auswählen und auf die Schaltfläche In Grafik konvertieren klicken.
Andernfalls ist das Gradnetz aktiver Teil des Datenrahmens. Bei Änderungen der Kartenausdehnung wird das Gradnetz entsprechend angepasst. Verwenden Sie diese Option, wenn Sie die Ausdehnung des Datenrahmens später ändern möchten.