Below are descriptions of the commands on the Tablet toolbar.
To learn about the tools on the toolbar, follow these links:
Finish Ink Sketch
Once you have created or edited ink, you can tap the Finish Ink Sketch button  to create the ink graphic element. Tapping the Finish Ink Sketch button is the same function as using the down-left commit gesture with the Pen or Highlighter tool. You can also use the automatic finish functions on the Ink Settings dialog box to commit an ink sketch automatically as recognized text or as a graphic after a particular amount of time.
to create the ink graphic element. Tapping the Finish Ink Sketch button is the same function as using the down-left commit gesture with the Pen or Highlighter tool. You can also use the automatic finish functions on the Ink Settings dialog box to commit an ink sketch automatically as recognized text or as a graphic after a particular amount of time.
Clear Ink Sketch
The Clear Ink Sketch button  removes any ink strokes from the current ink collection. This button is only enabled when you are inking and have not yet committed your ink as recognized text or graphics.
removes any ink strokes from the current ink collection. This button is only enabled when you are inking and have not yet committed your ink as recognized text or graphics.
Add Ink To Edit Sketch
The Add Ink To Edit Sketch button  converts collected ink to polyline or polygon geometry. This tool may be especially helpful if you are in the field and need to update the geometry for roads or parcel boundaries, for example. You must be in an editing session for the Add Ink To Edit Sketch button to be available.
converts collected ink to polyline or polygon geometry. This tool may be especially helpful if you are in the field and need to update the geometry for roads or parcel boundaries, for example. You must be in an editing session for the Add Ink To Edit Sketch button to be available.
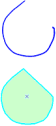
Each stroke is considered a part in the polyline or polygon geometry. If you are creating polygon shapes and the strokes do not form a closed polygon, the stroke will close itself at each end.
The edit sketch geometry is constructed using the control points from the Bézier curves within the ink geometry. If you checked the Generalize option on the Ink Settings dialog box, the edit sketch geometry is generalized using the Douglas-Peucker algorithm.
Recognize Ink Graphic
The Recognize Ink Graphic button  converts selected ink graphic elements into text elements and stores them in the active annotation or target layer. To create text elements using the Recognize Ink Graphic button, select the ink using the Select Elements tool and tap the Recognize Ink Graphic button on the Tablet toolbar. A new text element is created and stored in the active target layer.
converts selected ink graphic elements into text elements and stores them in the active annotation or target layer. To create text elements using the Recognize Ink Graphic button, select the ink using the Select Elements tool and tap the Recognize Ink Graphic button on the Tablet toolbar. A new text element is created and stored in the active target layer.
If recognition confidence is low, a Poor Recognition Confidence dialog box appears so you can correct the text before creating a new text element.
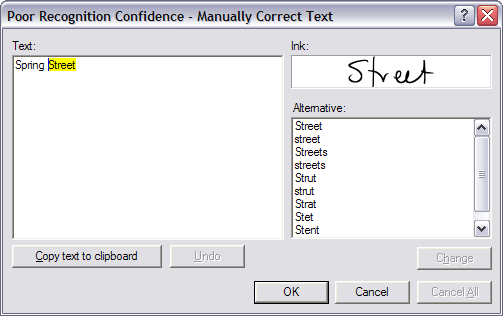
If you want the Poor Recognition Confidence dialog box to appear for each ink graphic that is recognized, regardless of its confidence level, tap the Ink Settings button on the Tablet toolbar and uncheck Do not show alternates dialog if recognition confidence is high. This allows you to ensure that each piece of text has been recognized properly before it is added to ArcMap.

Poorly recognized text is highlighted in yellow in the Text box on the left side of the dialog box. You can make no changes, use a suggested word from the Alternative box on the right side of the dialog box, or make changes to the word using the tablet Input Panel or keyboard.
You can tap any piece of text in the Text box on the left side of the Poor Recognition Confidence dialog box to see a preview of the ink and a list of suggested words for the text on the right side of the dialog box. You can tap a word from the Alternative list and tap Change to replace the poorly recognized text. If you decide to use a word from the Alternative list, you need to tap Change before tapping OK for the text to be updated. You can also tap Copy text to clipboard to copy the recognized text to the clipboard for use in another application.
If you have selected a number of ink graphics to recognize and do not want to recognize all of them, tap Skip to cancel text recognition for that ink graphic and proceed with recognition of other graphics. (The Skip button only appears on the dialog box if you have multiple ink graphics selected.) If you tap Cancel All, the ink graphics that you have not recognized yet will be skipped. When you are done, tap OK to commit the ink as a text element in the graphic layer or annotation feature class.
Reactivate The Selected Ink Graphic
The Reactivate The Selected Ink Graphic button  re-creates an ink sketch from a selected ink graphic element. You can reactivate an ink graphic and use the Pen or Highlighter tool to alter the graphic.
re-creates an ink sketch from a selected ink graphic element. You can reactivate an ink graphic and use the Pen or Highlighter tool to alter the graphic.
To reactivate an ink graphic, select a single ink element and tap the Reactivate The Selected Ink Graphic button on the Tablet toolbar. The graphic converts back to an ink sketch so you can modify it with the Pen tool. Tapping Reactivate zooms your map to the original scale that the ink element was created in and centers the map display on the ink element.
If your ink is stored in an annotation feature class in a geodatabase, reactivating the ink graphic will delete the underlying annotation feature.
When you have finished modifying your ink, you can tap the Finish Ink Sketch button or use the commit gesture to store the ink as a graphic element again. With ink in an annotation feature class, this will create a new annotation feature.
Find Ink Graphic
The Find Ink Graphic button  displays the Find Ink Graphic dialog box, which can be used to locate ink graphic elements on the map using text recognition. If you capture ink elements across a large area or use ink graphics in an ArcSDE geodatabase, the Find Ink Graphic dialog box is helpful to locate and zoom to ink graphics using text recognition. Tap the Find tool to open the Find Ink Graphic dialog box, then type a word or phrase that is contained in the ink graphic that you want to locate. The Look For drop-down list shows previous searches that you have done since you opened the dialog box.
displays the Find Ink Graphic dialog box, which can be used to locate ink graphic elements on the map using text recognition. If you capture ink elements across a large area or use ink graphics in an ArcSDE geodatabase, the Find Ink Graphic dialog box is helpful to locate and zoom to ink graphics using text recognition. Tap the Find tool to open the Find Ink Graphic dialog box, then type a word or phrase that is contained in the ink graphic that you want to locate. The Look For drop-down list shows previous searches that you have done since you opened the dialog box.
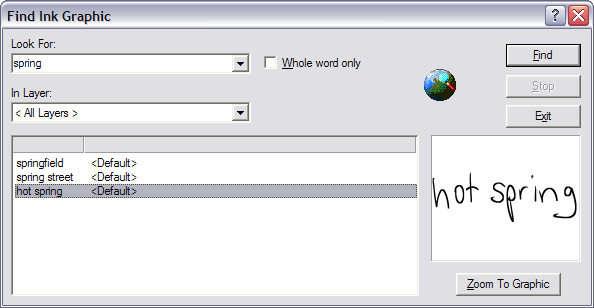
If you tap the Zoom To Graphic button, the map zooms to the extent of the first match when you tap Find. You can check the Whole word only box to limit the search to match whole words. For example, typing "spring" will not find Springfield.
You can use the Find Ink Graphic dialog box on a non-Tablet PC to locate ink graphics if you have turned on the option to automatically generate recognition text when collecting ink on your Tablet PC. If you did not check this option, you should first search for ink graphics on a Tablet PC using the Find Ink Graphic dialog box. This search generates recognition text for all elements in the active graphic layer. You can then save the changes to those graphics and check them into the geodatabase for use with a non-Tablet PC. To change the automatic text recognition settings, tap the Ink Settings button on the Tablet toolbar. Then check Automatically generate recognition text when Ink Graphics are updated.
Ink Settings
The Ink Settings button  displays a dialog box that allows you to set options that control inking.
displays a dialog box that allows you to set options that control inking.
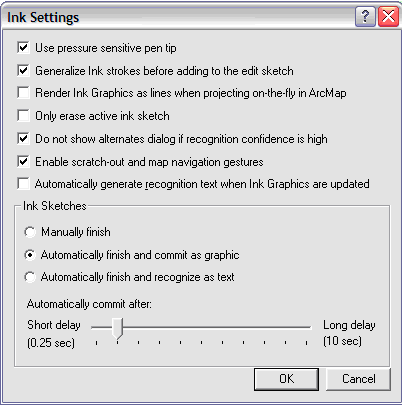
Use pressure sensitive pen tip
If you check the Use pressure sensitive pen tip option, the Pen tool recognizes the pressure sensitivity of the digital pen when collecting ink. Pressure sensitivity is controlled by how hard you press on the tablet screen—the width of the ink graphic depicts the pressure changes.
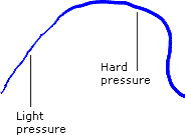
Generalize Ink strokes before adding to the edit sketch
This option applies a Douglas-Peucker generalization to the ink geometry when you create edit sketch geometry from ink. The ink geometry contains a series of points that are Bézier curve control points. The number of points in the geometry is dependent on the amount of care and detail that is applied to the construction of ink strokes. If you are sketching a geographic shape, you will spend more time collecting detailed strokes of ink. In this situation, the control points might be dense and often contain unnecessary points in the ink graphic or edit sketch geometry. Using the Generalize option, you can compress the shape and remove unwanted vertices.
Render Ink Graphics as lines when projecting on-the-fly in ArcMap
When projecting ink graphics on the fly in ArcMap, it may be difficult to re-create the ink strokes, depending on the transformation that needs to be applied. For example, if you capture ink for use with a world projection, such as Mercator, and try to project the map's data frame to display the ink using a Robinson projection, the ink will look distorted. If you render ink as lines when not in its native projection, it may produce a result that better resembles the collected ink than projecting on the fly.
Only erase active ink sketch
When sketches are set to be committed automatically and this option is unchecked, you can use the Eraser tool to erase any piece of ink, whether or not it has been committed as a graphic. If this option is checked, the Eraser tool will only work on active ink, which is ink that has not yet been committed. When ink is committed manually, the box will be checked and you will only be able to erase active ink.
Do not show alternates dialog if recognition confidence is high
When recognizing ink as text, the text recognition engine will rate the confidence of the recognition. If the confidence of the recognition is low, a list of alternate words for the recognized text can be displayed at the time of recognition. However, sometimes text that is recognized with high confidence may be incorrect. By default, all text recognized with a high confidence level will be converted automatically. If you uncheck this option, the list of alternate recognition text appears every time text recognition occurs.
Enable scratch-out and map navigation gestures
Scratch-out erases connected strokes of ink, and the map navigation gestures are used to pan the map. Scratch-out can only be used with the Pen tool, while the map navigation gestures can be used with both the Pen and Highlighter tools. Since it is possible to apply these gestures by accident, this option can be used to disable them.
Automatically generate recognition text when Ink Graphics are updated
When you create a new ink graphic, you have the option of automatically recognizing the ink as text. The recognized text is then stored as a property of the ink element itself. If you plan to use ink that is captured on a Tablet PC with a non-Tablet PC, checking this option is important. For example, the Find Ink Graphic dialog box uses the recognized text to locate ink elements. If you store ink in the geodatabase and use it across a large enterprise, it is recommended that you check this option before collecting ink.
Ink Sketches
The Ink Sketches options control how you commit an ink sketch. With these options, you can choose to commit and finish ink sketches either manually or automatically. If you choose to commit ink manually, you need to finish an ink sketch by tapping the Finish Ink Sketch button or by using a gesture; you will only be able to erase active ink strokes. With the automatic settings, the ink can be committed as a graphic (the default choice) or recognized as text after a time delay that you set using the slider. If you choose to recognize ink as text automatically, all strokes convert to text, even if they are supposed to be graphics.