The Pen tool, also referred to as the Ink tool, is used to create ink graphics on the map. You apply ink on the map as a collection of strokes. Each stroke can then be combined to create a single graphic element or recognized to create a text element, either of which is stored in the active annotation target layer. The Drawing menu on the Draw toolbar allows you to view and change the active annotation target.
By default, the active annotation layer is set to the default graphic layer of the map document. If you want to store ink graphics inside the geodatabase, change the active annotation target on the Drawing menu of the Draw toolbar to the map layer representing the annotation class in the geodatabase.
You can choose from several styles of pen ink from the Pen tool palette. If you choose Use Map Settings, the pen style will be the same as the default line symbol style used to create line graphics on the map. To change the default graphic line symbol, tap Drawing on the Draw toolbar and tap Default Symbol Properties. Only simple line symbols can be used effectively with digital ink; other types of line symbols (cartographic, hash, and so on) may produce unexpected ink symbology.
The following illustrates the Pen tool and the tool palette of pen styles:
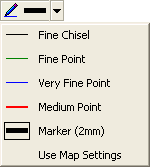
To create an ink graphic, tap the Pen tool button on the Tablet toolbar and start drawing or writing on the map display. You can use a gesture or tap the Finish Ink Sketch button on the Tablet toolbar to end your ink sketch. In addition, any action that takes the focus away from your ink, such as tapping a button on another ArcMap toolbar, will automatically prompt you to commit or discard your ink sketch.
You can work with ink graphics as you would any other graphic element. Once you have committed your ink as a graphic or as recognized text, you can use the tools on the Draw toolbar to change its appearance. The Draw toolbar allows you to apply quick symbology changes, such as changing the line color for graphics or the font, font size, color, and so on, for text. You can also select ink graphics using the Select Elements tool on the Draw toolbar and drag the selection handles to move or resize them, or you can use the Ink Graphic Properties dialog box to scale and position ink graphics by specifying a particular size and location on your map. To open the Ink Graphic Properties dialog box, right-click a selected ink graphic and tap Properties.
In addition, many operations on the Drawing menu of the Draw toolbar, such as Align, Group, Rotate, and Flip, are available for use with ink graphics. To access these functions, you can tap Drawing on the Draw toolbar or right-click selected ink graphics.
The Pen tool contains the following gestures—movements with your pen that complete common tasks:
| Gesture | Gesture name | Action | Notes |
|---|---|---|---|
 | Scratch-out | Erases all connected strokes | Make the strokes as horizontal as possible and draw at least three strokes. If the height of the gesture increases, the number of back-and-forth strokes also needs to increase. |
 | Down-left | Commits ink to the active graphics layer as an ink element | Draw this gesture in a single stroke starting with the down stroke. Make sure that the two sides are equal in length and at a right angle. |
 | Right-up | Initiates text recognition and will create a text element in the graphics layer | Draw this gesture in a single stroke starting with the right stroke. Make sure that the two sides are equal in length and at a right angle. |
 | Pan up | Pans the map up | Draw this gesture in a single stroke, like a caret or an upside-down V. Make sure that the two sides are equal in length, but the direction of the stroke does not matter. |
 | Pan down | Pans the map down | Draw this gesture in a single stroke, like a V. Make sure that the two sides are equal in length, but the direction of the stroke does not matter. |
 | Pan left | Pans the map to the left | Draw this gesture in a single stroke, like a V on its right side. Make sure that the two sides are equal in length, but the direction of the stroke does not matter. |
 | Pan right | Pans the map to the right | Draw this gesture in a single stroke, like a V on its left side. Make sure that the two sides are equal in length, but the direction of the stroke does not matter. |