Grid index features can be used to define each page of your map book. These features can define the spatial extent, the spatial reference, and other properties of the map page, as well as label adjacent pages. Data Driven Pages geoprocessing tools can be used to create the features and data needed for the map series.
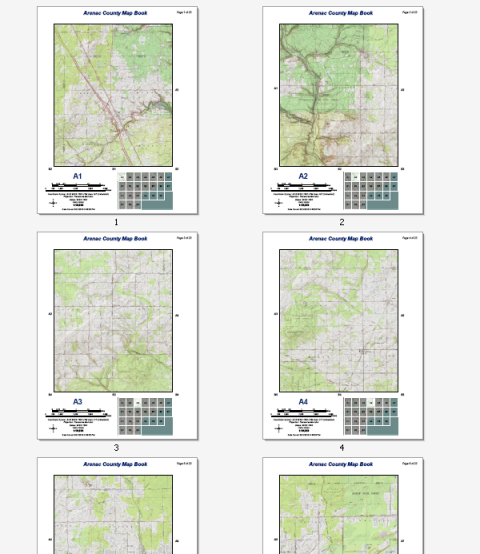
The example above shows a topographic map book for Arenac County, Michigan. This 22-page series can be easily created by any ArcMap user with an Internet connection. The data comes from the USA Topographic map service available at ArcGIS Online. No other data is needed to re-create this map series. You can easily re-create this reference series using Data Driven Pages, the geoprocessing tools available from the Data Driven Pages toolset, data frame properties, and dynamic text.
The following steps modify a previously created grid index feature class using the geoprocessing tools Calculate Adjacent Fields and Calculate UTM Zone. It is the feature class used to define the map extents for the example map book above. These steps assume you have completed the steps outlined in the following topics:
-
Open the Calculate Adjacent Fields geoprocessing tool.

You can find the tool by opening Search and typing Calculate Adjacent Fields, or you can locate the tool under Toolboxes > System Toolboxes > Cartography Tools > Data Driven Pages.
- Click the Input Features browse button
 , navigate to the location of the grid index feature class, then choose it.
, navigate to the location of the grid index feature class, then choose it.If you followed the steps outlined in Creating grid index features and used the suggested naming conventions, the grid index feature class that you should choose is Arenac_grid_index, which should be stored in your default database.
- Click the Field Name arrow, choose PageName, then click OK.
PageName was automatically created by the Grid Index Features geoprocessing tool for each grid index feature using a bingo-style naming convention.
-
Open the Add Field geoprocessing tool.
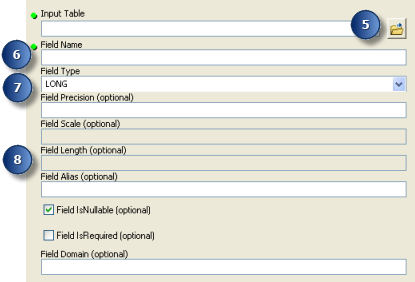
You can find the tool by opening Search and typing Add Fields, or you can locate the tool under Toolboxes > System Toolboxes > Data Management Tools > Fields.
- Click the Input Table browse button
 , navigate to the location of the grid index feature class, then choose it.
, navigate to the location of the grid index feature class, then choose it.If you followed the steps outlined in Creating grid index features and used the suggested naming conventions, the grid index feature class that you should choose is Arenac_grid_index, which should be stored in your default database.
- Enter a value for Field Name, for example, UTM_Zone.
- Click the Field Type arrow and choose Text.
- Enter 600 for Field Length and click OK.
Spatial reference strings can be quite long. Be sure to leave enough room or the value may truncate and be unusable.
-
Open the Calculate UTM Zone geoprocessing tool.

You can find the tool by opening Search and typing Calculate UTM Zone, or you can locate the tool under Toolboxes > System Toolboxes > Cartography Tools > Data Driven Pages.
- Click the Input Features browse button
 , navigate to the location of the grid index feature class, then choose it.
, navigate to the location of the grid index feature class, then choose it.If you followed the steps outlined in Creating grid index features and used the suggested naming conventions, the grid index feature class that you should choose is Arenac_grid_index, which should be stored in your default database.
- Click the UTM Zone Field arrow, choose the field you just created (UTM_Zone), then click OK.
Additional fields have been created and populated that can be used for labeling adjacent pages in the map book and determining the correct UTM zone for each page. If you open the table for the Arenac_grid_index feature class, you should see this new information. The next step in creating the map book is enabling Data Driven Pages.