Available with 3D Analyst license.
Editing 3D graphics can be done in both ArcScene and ArcGlobe. To change the way existing graphics appear, you must first select them. Once a graphic element is selected, you can edit text, symbols, size, position, and effects such as illumination (ArcGlobe only). The Element Properties dialog box is available in two ways from a selected graphic. The easiest is to right-click the selected graphic and click Properties.
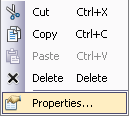
You can also open the respective Element Properties dialog box from the 3D Graphics toolbar. See the images below.
3D graphics editing capabilities are exposed on the Globe 3D Graphics toolbar in ArcGlobe and the 3D Graphics toolbar in ArcScene. For simplicity, the term 3D Graphics toolbar is used to represent both toolbars. Unique usages will be clearly differentiated between the two applications, where applicable.
These are the 3D Graphics toolbars for ArcScene and ArcGlobe with the Properties buttons highlighted. To edit existing graphic properties, you must select the graphic element with the Select Graphics tool  . Otherwise you invoke the Default Element Properties dialog box for graphics and symbols. Default settings are applied to all new graphics created.
. Otherwise you invoke the Default Element Properties dialog box for graphics and symbols. Default settings are applied to all new graphics created.

