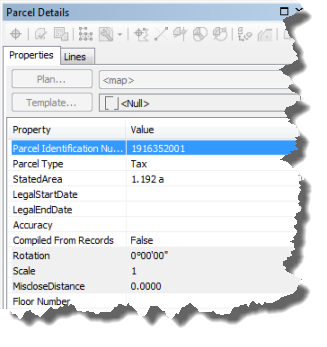Este tema se aplica a ArcGIS for Desktop Standard y ArcGIS for Desktop Advanced exclusivamente.
Este flujo de trabajo describe los pasos para fusionar parcelas.
El flujo de trabajo utiliza el dataset de ejemplo que se descarga con el mapa Edición de parcelas fiscales del sitio web de Soluciones de ArcGIS. Para usar los flujos de trabajo automatizados con los datos de muestra, habilite la estructura de la parcela en el dataset de entidades ParcelEditing con el Modelo de información del gobierno local y arrastre la estructura de la parcela a un documento de mapa vacío.
Para iniciar el flujo de trabajo automatizado y fusionar parcelas, abra el cuadro de diálogo Flujos de trabajo de parcela y haga clic en Editor de parcelas > Flujos de trabajo de parcela. Seleccione Fusionar parcelas y haga clic en Iniciar flujo de trabajo.
El flujo de trabajo de fusión de parcelas consta de los componentes que se indican en el diagrama siguiente:

Descripción legal
Una descripción legal de una fusión de parcelas puede tener el siguiente aspecto:
Parcelas 19-16-352-001 y 19-16-352-002, parte de la sección 16 NO ¼, término municipal 2 norte, rango 10 E, Bloomfield TWP, Oakland Co. Michigan. Descritos también como lotes 25 y 26 del parque Echo n.º 1 registrado el 12 de abril de 2011.
Buscar la parcela principal
- Abra el documento TaxParcelEditingMap que se encuentra en la carpeta MapsandGeodatabase o arrastre la estructura de la parcela (habilitada con el modelo de información del gobierno local) del dataset de entidades ParcelEditing a un documento de mapa vacío.
- En la ventana Tabla de contenido, haga que solo las capas Tax Parcels y Tax Lines Anno sean seleccionables.
- Busque una de las parcelas principales que desea fusionar. En el dataset de muestra del documento TaxParcelEditingMap, busque la parcela 1916352001.
Para este flujo de trabajo que usa los datos de muestra, se ha desactivado la visibilidad de las capas Lots and Units e Historic Parcels.
Seleccionar las parcelas principales
- Inicie una sesión de edición y utilice la herramienta Seleccionar entidades de parcela
 en la barra de herramientas Edición de parcelas para seleccionar las parcelas que desea fusionar. En el dataset de ejemplo, seleccione las parcelas 19-16-352-001 y 19-16-352-002.
en la barra de herramientas Edición de parcelas para seleccionar las parcelas que desea fusionar. En el dataset de ejemplo, seleccione las parcelas 19-16-352-001 y 19-16-352-002.
Fusionar parcelas principales
- Haga clic con el botón derecho del ratón en las parcelas seleccionadas y, a continuación, haga clic en Fusionar.
- En el cuadro de diálogo Fusionar, haga clic en Plano para abrir el cuadro de diálogo Directorio de planopara seleccionar el plano en el que residirá la nueva parcela fusionada.
- Seleccione el plan <mapa> y haga clic en Establecer como plano activo.
- En el cuadro de diálogo Fusionar, deje en blanco Nombre de parcela y seleccione Copiar valores desde.
- Haga clic en Aceptar para fusionar las parcelas.
- Si necesita fusionar límites adyacentes de la nueva parcela, esto es, fusionar líneas separadas, colineales o curvas tangentes en un único límite, haga clic con el botón derecho del ratón en la parcela fusionada seleccionada y haga clic en Fusionar recorridos.
Para el flujo de trabajo que utiliza los datos de muestra, no fusionará recorridos.
- En el cuadro de diálogo Fusionar recorridos de parcelas, edite las tolerancias conforme a si desea o no Eliminar parcelas originales
- Haga clic en ACEPTAR para fusionar líneas colineales o curvas tangentes
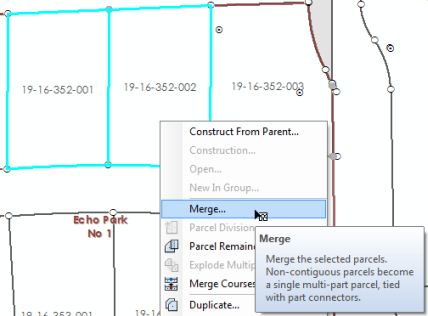
El plano de la estructura de parcela representa el documento legal que registra una fusión de parcelas, una subdivisión, etc. Las parcelas se crean en planes. Los planes se administran en el cuadro de diálogo Directorio de plano, que se abre haciendo clic en Editor de parcelas > Directorio de plano.
Puede crear un nuevo plano haciendo clic en Crear plano en el cuadro de diálogo Directorio de plano. Al definir la categoría de precisión de un plano, todas las parcelas del plano heredarán ese valor de precisión. Si no desea utilizar planes, puede crear parcelas en el plano <mapa> predeterminado del sistema.
Anotar parcelas
- Active Tax Lines Anno en la ventana Tabla de Contenidos para hacerla visible en el documento de mapa.
- Con la parcela fusionada seleccionada, haga clic en la herramienta Anotar recorridos de parcelas
 en la barra de herramientas Editor de parcelas.
en la barra de herramientas Editor de parcelas. - Seleccione ParcelDimensions - 1:1200 en el cuadro de diálogo Anotar Entidades Seleccionadas y haga clic en Aceptar.
Haga clic en Sí para volver a crear una anotación.
- Si es necesario, utilice la herramienta Editar anotación
 para editar y cambiar la ubicación de la anotación generada.
para editar y cambiar la ubicación de la anotación generada.
En el documento TaxParcelEditingMap, la nueva anotación no se crea automáticamente cuando se agregan nuevas parcelas.
La anotación se crea con la herramienta Anotar recorridos de parcelas  , que se ocupa de la duplicación de anotaciones en las líneas de parcelas.
, que se ocupa de la duplicación de anotaciones en las líneas de parcelas.
Atributos de parcelas
El último paso del flujo de trabajo es actualizar los atributos de las nuevas parcelas:
- Seleccione la parcela fusionada y, si es necesario, haga clic en Detalles de Parcela en la barra de herramientas Editor de parcelas para hacer visible el cuadro de diálogo Detalles de Parcela.
- En el cuadro de diálogo Detalles de Parcela, en la pestaña Propiedades, actualice los atributos como el Número de identificación de parcela, StatedArea, LegalStartDate y Precisión.
El atributo LegalStartDate debería corresponder a la fecha del plano de la parcela. Si se deja vacío el atributo Precisión, el valor se hereda internamente de la precisión del plan. Puede invalidar la precisión del plano especificando una precisión diferente de la parcela. Los valores de precisión se utilizan en el ajuste por mínimos cuadrados de estructura de la parcela.
- De forma opcional actualice los atributos de las parcelas históricas:
- Active la capa Historic Parcels en la ventana Tabla de Contenidos.
- Use el chip de selección para seleccionar en el mapa la parcela histórica.
- Abra el cuadro de diálogo Detalles de Parcela y actualice los atributos como LegalStartDate, LegalEndDate, y Motivo de retirada de parcela.