住所のテーブルをジオコーディングした後で、結果を確認することができます。結果に満足できない場合は、住所ロケータの設定を変更してから、一致しなかった住所のテーブルのジオコーディングを再び試みることができます。このプロセスは「再照合」と呼ばれます。
ジオコーディングされたフィーチャクラスに含まれている住所の再照合は、ArcMap または ArcCatalog で行うか、[住所の再照合(Rematch Addresses)] ジオプロセシング ツールを使用して行います。次の手順では、[対話的に再照合] ダイアログ ボックスを使用して、住所の再照合を効果的に行う方法を示します。
- ジオコーディングされたフィーチャクラスに含まれている、再照合の対象にする一連の住所を指定します。通常は、一致しなかった住所になります。
- 一致とする最小スコアなどのジオコーディング オプションを調整し、指定した一連の住所を自動的に再照合します。
- [対話的に再照合] ダイアログ ボックスを使用して、一致しなかった住所を個別に確認します。入力住所を調べて、エラーがあれば修正します。候補リストを確認し、一致する可能性があるものがないか調べます。参照データが不完全なために住所が一致しない場合もあります。妥当な近さにある候補に住所を一致させることも選択肢の 1 つです。
- 候補は見つからなくてもマップ上の位置がわかっている住所については、[住所をマップから取得] ツールを使用して、マップでその位置をクリックすることによって、住所を一致させることができます。
次のセクションでは、[対話的に再照合] ダイアログ ボックスについて説明します。ジオコーディングされたフィーチャクラスを再照合する場合の一般的なワークフロー、および ArcMap または ArcCatalog で再照合を行う方法については、「対話的に再照合 ダイアログ ボックスの使用による、ジオコーディングされたフィーチャクラスの再照合」をご参照ください。
対話的に再照合 ダイアログ ボックス
[対話的に再照合] ダイアログ ボックスは複数のパネルに分かれています。各パネルの詳細を以下に説明します。各パネルには、関連するデータとツールがまとめられています。
![[対話的に再照合] ダイアログ ボックス [対話的に再照合] ダイアログ ボックス](GUID-293A0D70-4CE7-4C4C-B36F-DE4C51B68410-web.png)
統計情報、ジオコーディング結果、および [候補の詳細] の各パネルは、パネルの端にある矢印ボタン 
 を使用して、折りたたんだり展開したりすることができます。パネルの端にある矢印をクリックしてパネルを折りたたみます。パネルを折りたたむと、同じ矢印が逆方向を示すようになり、この矢印をクリックしてパネルを展開することができます。展開したパネルのサイズを変更するには、矢印の横にある線の上にポインタを置きます。ポインタが
を使用して、折りたたんだり展開したりすることができます。パネルの端にある矢印をクリックしてパネルを折りたたみます。パネルを折りたたむと、同じ矢印が逆方向を示すようになり、この矢印をクリックしてパネルを展開することができます。展開したパネルのサイズを変更するには、矢印の横にある線の上にポインタを置きます。ポインタが  のグラフィックスに変わったときに、パネルの端をクリックして希望する位置までドラッグします。
のグラフィックスに変わったときに、パネルの端をクリックして希望する位置までドラッグします。
[住所] パネルと [候補] パネルを完全に折りたたむことはできません。これらの情報は、現在再照合している住所と、住所をジオコーディングしている対象の候補を把握するために必要になるからです。
統計情報パネル

統計情報パネルには、ジオコーディング プロジェクトの完了状況を示す要約が表示されます。
このパネルには、現時点で一致している住所、複数候補がある住所、一致しなかった住所の数と割合が表示されます。一番下のバーには、同じ情報がグラフィックスの形で表示されます。上の例では、緑色で表現されている [一致] カテゴリがすべての住所の 92 パーセントを占め、バーの 92 パーセントを埋めています。住所の再照合を続けると、バーのさらに多くの部分が緑色になり、[一致] の右側にある数字が増加します。
ジオコーディング結果パネル
このパネルでは、再照合する住所を選択することができ、以下に説明する各種のコントロールが提供されます。
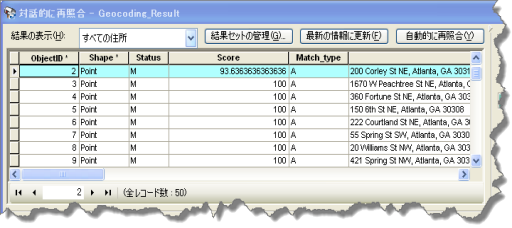
レコード セレクタ
レコード セレクタでは、選択されている住所の確認と変更の両方が可能です。再照合や一致の解除は、選択されている住所についてのみ実行することができます。

ジオコーディング結果テーブルの各レコードには、テーブルの最上部から始まる連続する整数が割り当てられています。[結果の表示] ドロップダウン リスト(以下で説明します)を使用すると、テーブルに住所を追加または削除したり、各住所に新しい整数を割り当てたりすることができます。
[前のレコードへ移動] ボタン  または [次のレコードへ移動] ボタン
または [次のレコードへ移動] ボタン  をクリックすると、現在の結果セット内で前の住所または次の住所がそれぞれ選択されます(この後の、[結果の表示] ドロップダウン リストの説明をご参照ください)。[最初のレコードへ移動] ボタン
をクリックすると、現在の結果セット内で前の住所または次の住所がそれぞれ選択されます(この後の、[結果の表示] ドロップダウン リストの説明をご参照ください)。[最初のレコードへ移動] ボタン  または [最後のレコードへ移動] ボタン
または [最後のレコードへ移動] ボタン  をクリックすると、それぞれ最初または最後のレコードが選択されます。
をクリックすると、それぞれ最初または最後のレコードが選択されます。
レコード セレクタは、ジオコーディング結果パネルを展開したときにはジオコーディング結果テーブルの下に表示されますが、ジオコーディング結果パネルを折りたたんだときには [住所] パネルの上に配置されます。これにより、レコード セレクタはいつでも利用することができます。
ジオコーディング結果テーブル
ジオコーディング結果パネルには、ジオコーディングされたフィーチャクラスの属性テーブルが表示されます。
住所を対話的に照合すると、[Score]、[Side]、[Match_type]、[Match_addr] の各属性の値など、一部の値がジオコーディング出力として自動的に生成されます。元の住所のテーブルのデータに含まれていたすべての属性が、ジオコーディング結果テーブルにも表示されます。デフォルトでは出力フィールドの右側に表示されますが、フィールドをクリックして別の場所にドラッグすることもできます。
出力属性テーブルで選択できるレコードは一度に 1 つだけです。選択したレコードは、青色でハイライト表示されます。
ジオコーディング結果テーブルは、ArcMap の普通の属性テーブルとほとんど同じ方法で操作することができます。たとえば、属性別に並べ替える、統計情報を生成する、[フィールド演算] を使用するなどの操作が可能です。
結果の表示ドロップダウン リスト
[結果の表示] ドロップダウン リストでは、定義済みまたは保存したクエリを選択して、ジオコーディング結果テーブルの住所をフィルタリングできるため、特定の住所に焦点を絞って作業することができます。たとえば、[不一致の住所] を選択すると、その他のすべての住所がジオコーディング結果テーブルから削除されるため、不一致の住所に注意を集中することができ、レコード内を移動するときに一致している住所を手動で除外する必要もなくなります。
適用したクエリをすべて削除するには、ドロップダウン リストから [すべての住所] を選択します。
[対話的に再照合] ダイアログ ボックスを開くたびに異なるクエリをデフォルトのクエリとして選択するには、[結果セットの管理] ボタンをクリックして、[結果セットの管理] ダイアログ ボックス内で上向き矢印ボタン  をクリックして、選択したクエリをリストの一番上に移動します。
をクリックして、選択したクエリをリストの一番上に移動します。
結果セットの管理ボタン
[結果の表示] ドロップダウン リストの項目は、SQL で書かれたクエリを表しています。一般的なクエリはあらかじめ作成されて、ドロップダウン リストに追加されています([不一致の住所] や [複数の候補と一致した住所] など)が、独自のクエリを作成してリストに追加することもできます。
[結果セットの管理] ボタンで開く [結果セットの管理] ダイアログ ボックスでは、新しい SQL クエリの作成、結果セット リスト内のクエリのコピーや編集、保存および削除、ファイルからのクエリ条件式の読み込み、[結果の表示] ドロップダウン リストにクエリが表示される順序の変更などを実行することができます。リストの 1 つ目にあるクエリは、[対話的に再照合] ダイアログ ボックスが開くたびにデフォルトのクエリとして使用されます。
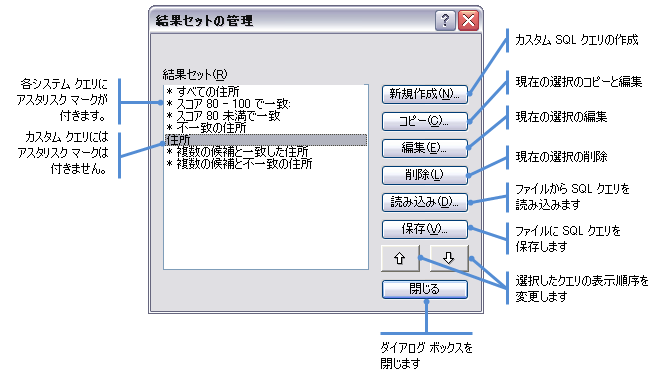
新しいクエリを追加するには、[新規作成] ボタンをクリックして [ジオコーディング結果セット エディタ] を開き、新しいクエリを作成します。
更新ボタン
[最新の情報に更新] ボタンは結果セットを更新して、この結果セットが最後に適用されたとき以降に発生した変更を反映させます。たとえば、[不一致の住所] 結果セットを適用して住所をいくつか一致させた場合、[最新の情報に更新] をクリックすると、[不一致の住所] 結果セットが再び適用されるため、新しく一致させた住所がテーブル ビューから削除されます。
自動的に再照合ボタン
[自動的に再照合] ボタンをクリックすると、現在の結果セットを使用して、自動的に照合が行われます。結果セットの内容が、すべての住所のうちの一部である場合は、その一部の住所だけが自動的に再照合されます。[結果の表示] ドロップダウン リストで [すべての住所] 結果セットを選択すると、初めてジオコーディングを行うときと同様に、住所テーブル全体が完全に再照合されます。再照合プロセスでは既存のジオコーディング オプションが使用されます。このオプションは、[対話的に再照合] ダイアログ ボックスの下部にある [ジオコーディング オプション] ボタンを使用して調節することができます。
たとえば、空間解析のためにジオコーディングするビジネス クライアントが数千人いる場合に、全員を正確に一致させるのに十分な時間はなくても、業務にとって最大の売上をもたらすクライアントは正確に検索されるようにしたいときがあります。これを実現するために、異なる複数の結果セットとジオコーディング オプションで自動的に再照合機能を使用するワークフローを計画することができます。
1 年の売上が 0 ~ 999 ドルのクライアントと、1 年の売上が 1,000 ドル以上のクライアントの 2 つの結果セットを作成します。クライアントの住所リスト全体を自動的にジオコーディングした後で、[対話的に再照合] ダイアログ ボックスを開き、売上の多いクライアント(1,000 ドル以上)の結果セットを選択して、対話的に再照合します。次に、売上が 1,000 ドル未満のクライアントを [結果の表示] ドロップダウン リストから選択し、[ジオコーディング オプション] ダイアログ ボックスで設定を緩和して、[自動的に再照合] をクリックします。この結果、希望したとおりに、優先順位の低い住所には結果の正確さを犠牲にしてジオコーディングにかける時間を短くする一方で、優先順位の高い住所にはジオコーディングにかける時間を増やしてさらに正確な結果を得ることができます。
住所パネル
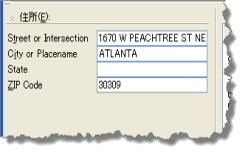
[住所] パネルには、住所テーブルから抽出され、住所ロケータに取り込まれる住所が表示されます。選択された住所を調べて編集することにより、候補の検索が向上する可能性があります。住所のスペルの誤り、入力の誤り、不適切な入力形式など、このパネルでの編集が必要になる状況はいくつかあります。
候補パネル
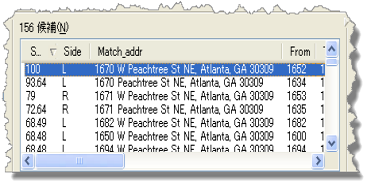
[候補] パネルには、選択した住所に一致する可能性のある候補のテーブルが表示されます。候補とは、参照データに含まれ、ジオコーディングする住所と同じまたは類似する位置です。候補がない場合、その領域は空白になります。これらの候補は、マップでも青色で表示されます。候補を選択すると、その候補は黄色でハイライト表示されます。
デフォルトでは、候補のリストは [Score] 属性の降順で並べ替えられますが、任意のフィールドを使用して昇順または降順で並べ替えることができます。任意のフィールドで並べ替えるには、そのフィールドのヘッダーをクリックします。ヘッダーをもう一度クリックすると、並べ替え順が逆になります。三角形の表示があるヘッダーは、そのフィールドで現在並べ替えられていることを示します。三角形の上向きと下向きは、昇順と降順のどちらであるかを示します。
一度に 1 つまたは複数の候補を選択することができますが、住所を一致させることができるのは 1 つの候補を選択している場合のみです。選択している候補(複数可)に応じて、ダイアログ ボックスの下にある [一致] ボタンと [不一致] ボタンを利用できるかどうかが変わります。たとえば、選択した候補に対してすでに住所が一致している場合、[不一致] ボタンは利用できますが、[一致] ボタンは利用できません。
選択した候補が中央に拡大して表示されるようにマップ表示を変更するには、ダイアログ ボックスの下部にある [候補にズーム] をクリックします。
[ジオコーディング オプション] ダイアログ ボックスの現在の設定、特に候補とする最小スコアの設定は、表示される候補に影響を与えます。サイド オフセットとエンド オフセットを変更すると、候補の表示方法と照合方法の両方が影響を受けます。これらを含めた設定を変更するには、[ジオコーディング オプション] ボタンをクリックします。
[候補] リストの候補を右クリックすると、マップ上の候補にズームする、候補の位置を [お気に入り] に追加するなど、いくつかのオプションが表示されます。
候補の詳細パネル
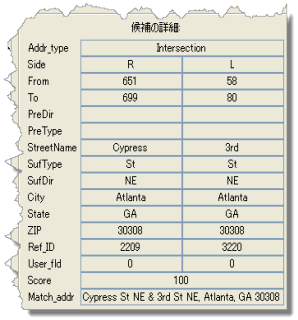
[候補] リストで選択したレコードが [候補の詳細] パネルに表示されます。パネルには、[候補] リストと同じ情報が表示されますが、テーブルよりも読みやすい形式になっています。
ジオコーディング オプション

[ジオコーディング オプション] ボタンを使用して、現在の住所ロケータの照合オプションにアクセスすることができます。
対話的な照合では、ジオコーディング オプションにアクセスして次の操作を実行することができます。
- 候補とする最小スコアの変更。これによって候補が [候補] リストに追加されたり、リストから削除されたりする場合があります。
- 交差点に基づく住所を表現するための交点コネクタの追加
- サイド オフセットまたはエンド オフセットの距離の指定。これ以降にジオコーディングされた住所を、道路または交差点からどのくらい離して配置するかを指定します。
候補にズーム
[候補にズーム] ボタンは ArcMap でのみ使用できます。[候補にズーム] では、選択した 1 つまたは複数の候補を中央にズームして表示するように、マップの範囲を変更します。
住所をマップから取得
[住所をマップから取得] ツールは、ArcMap でのみ使用できます。[住所をマップから取得] ツールを使用すると、通常のジオコーディング プロセスを回避して、マップ上に住所を直接配置することができます。このツールは、住所ロケータでは適切な候補が見つからないが、住所を配置するべき場所がわかっているときに特に便利です。
このツールを使用して住所を配置するには、次の手順を実行します。
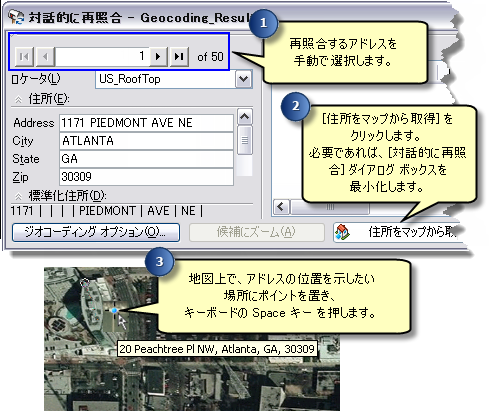
スペース キーを使用して住所を取得する代わりに、右クリックしてショートカット メニューを開き、[住所取得] をクリックすることができます。
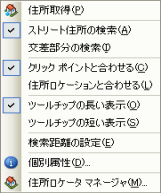
[住所をマップから取得] ショートカット メニューでは、ツールの操作を指定するオプションを選択することができます。たとえば、住所を道路と交差点のどちらから取得するか、およびクリックしたポイントと住所の場所のどちらに一致させるかを設定することができます。ツールチップを使用する場合は、住所だけでなく住所要素のタイトルも表示される長いツールチップを表示するか、住所要素のタイトルを削除し、住所要素だけをカンマで区切って表示する短いツールチップを表示するかを選択することができます。検索距離もこのメニューから設定することができます。[住所をマップから取得] ショートカット メニューにアクセスするには、[住所をマップから取得] ツールを有効にしてからマップ上で右クリックします。メニューの各オプションについては以降で説明します。
ストリート住所の検索
マップから取得した位置に基づいて、検索距離内にある最も近いストリート住所が参照されます。ポインタには Address(住所)の A の文字が表示され、[ストリート住所の検索] オプションが有効になっていることを示します。もう 1 つのオプションは、最も近い交差点について住所検索を行うものです。次の図では、ポイントに基づいて、最も近いストリート住所である「1177 Peachtree Street NE, Atlanta, GA 30309」が参照されています。
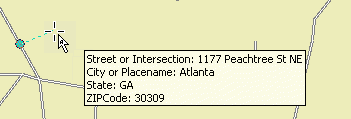
交差部分の検索
マップから取得した位置に基づいて、検索距離内にある最も近い道路の交差点が参照されます。ポインタには Intersection(交差点)の I の文字が表示され、[交差部分の検索] オプションが有効になっていることを示します。もう 1 つのオプションは、最も近いストリート住所について住所検索を行うものです。次の図では、ポイントに基づいて、最も近い交差点である「14th Street NE & Peachtree Street NE, Atlanta, GA 30309」が参照されています。
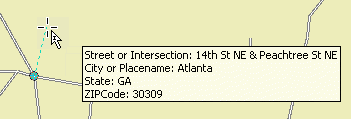
たとえ交差点よりも近い位置にある場合でも、ストリート住所は無視されます。
クリック ポイントと合わせる
住所ポイントは、住所ロケータから返された住所にスナップするのではなく、ポインタの位置に作成されます。マップ上でマウスの左ボタンを押したままにすると、ポインタの十字線の中心に青い点が表示され、住所にグレーの丸印が表示されて、[クリック ポイントと合わせる] オプションが有効になっていることを示します。次の図では、住所がポインタの場所で取得されたため、住所ポイントは同じ場所に作成されています。
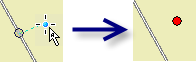
[クリック ポイントと合わせる] の設定を有効にした状態で [住所をマップから取得] ツールを使用すると、[Match_type] フィールドに PP(Pick by Point; ポイントで取得)、[Match_addr] フィールドに空の文字列が割り当てられます。住所ロケータに [Side] フィールドがある場合は、このフィールドにも空の文字列が割り当てられます。
住所ロケーションと合わせる
ジオコーディングされた住所は、住所ロケータによって返された住所にスナップされます。サイド オフセットとエンド オフセットが指定されている場合は、指定に従って適用されます。マウス ボタンを押したままにしても、ポインタの十字線に青い点は表示されません。住所の丸印は青色でハイライト表示され、[住所ロケーションと合わせる] オプションが有効になっていることを示します。
次の図では、[ストリート住所の検索] と [住所ロケーションと合わせる] の両方が設定されています。ポインタの場所で住所を取得すると、最も近いストリート住所に住所ポイントがスナップされます。
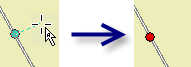
[住所ロケーションと合わせる] の設定を有効にした状態で [住所をマップから取得] ツールを使用すると、[Match_type] フィールドに PA(Pick by Address; 住所で取得)が割り当てられます。
ツールチップの長い表示
このツールチップでは、次の図に示すように、すべての住所要素が、タイトルとデータの形で改行されて表示されます。
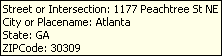
ツールチップの短い表示
このツールチップでは、すべての住所要素が、カンマで区切られて 1 行で表示されます。次の図に示すように、ツールチップの長い表示とは異なり、ツールチップの短い表示では住所要素のタイトルは表示されません。

検索距離の設定
[検索距離の設定] オプションは、[住所をマップから取得] ツールで候補を検索するときの最大距離を指定します。したがって、カーソルと参照データの間の距離は、検索距離以下でなければなりません。検索距離の長さを超える場合は、住所を取得しても住所ポイントが作成されません。マウスの左ボタンを押したままにすることにより、ポインタと参照データがそれぞれ範囲内にあることを確認できます。参照データが範囲内にある場合は、ポインタと参照データが破線で結ばれます。範囲内にない場合は、破線が表示されません。
検索距離のデフォルト値は 200 メートルです。検索距離を変更すると、それ以降の ArcMap セッションでは変更後の新しい距離が記憶されます。
検索距離は、次の図に示すように、マップ上で検索距離の円の半径を延長し、希望する最大距離でクリックすることによって変更することができます。
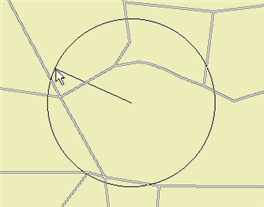
個別属性
[個別属性] オプションでは、マップ上でポイントしたフィーチャの属性値を確認できます。表示される情報は [ツール] ツールバーの [個別属性] ツールと同じですが、利便性のために [住所をマップから取得] メニューにも配置されています。ランドマークや公園を識別して正しい住所の近くであることを確認するときなどに利用すると便利です。
住所ロケータ マネージャ
このオプションを使用して、[住所ロケータ マネージャ] にアクセスします。住所ロケータの追加および削除、アクティブな住所ロケータの変更、ジオコーディング オプションへのアクセスなどを行うことができます。アクティブな住所ロケータ(アスタリスク(*)が付いているもの)を変更することにより、指定したロケータに基づいて、別の種類の住所を検索することができます。
検索
[対話的に再照合] ダイアログ ボックスの [検索] ボタンをクリックすると、[候補] リストが更新され、[住所] パネルで行われた変更が反映されます。
一致と不一致
[一致] ボタンをクリックすると、ジオコーディング結果テーブルで選択されている住所が、[候補] リストで選択されている候補に対してジオコーディングされます。
選択した候補に対してすでに住所が一致している場合、[一致] ボタンは利用できませんが、[不一致] ボタンは利用できます。住所がまったく一致していない場合は、[一致] ボタンだけが利用できます。現在選択されていない候補に対して住所が一致している場合は、[一致] ボタンと [不一致] ボタンの両方を利用することができます。
編集の保存
ArcMap を使用した編集セッション中は、住所の一致または不一致などの変更を行うたびに [編集の保存] ボタンが有効になります。
編集内容を保存しないで [対話的に再照合] ダイアログ ボックスを閉じると、変更は失われます。ただし、そのような場合は、編集内容を保存するように指示するプロンプトが表示されます。
編集セッション以外では、[編集の保存] は利用できず、行った変更は即座に保存されます。
閉じる
[閉じる] ボタンをクリックすると、[対話的に再照合] ダイアログ ボックスが閉じます。
コンポジット ロケータを使用する場合の対話的に再照合ダイアログ ボックス
コンポジット住所ロケータを使用する場合は、[対話的に再照合] ダイアログ ボックスが少し変化します。違いが見られるのは、ジオコーディング結果テーブルと [住所] パネルです。
Loc_name フィールド
[Loc_name] フィールドは、コンポジット住所ロケータを使用する場合に、自動ジオコーディング プロセスで作成されます。これはジオコーディングされたフィーチャクラスの属性であるため、ジオコーディング結果テーブルに表示されます。[Loc_name] フィールドは、どの住所ロケータが住所のジオコーディングに使用されたかを示します。
ロケータ ドロップダウン リスト
[ロケータ] ドロップダウン リストは [住所] パネルの上に配置され、コンポジット ロケータを構成する個々の住所ロケータを切り替えることができます。[候補] パネルは、ドロップダウン リストの選択に応じて更新されます。住所ロケータを 1 つ選択すると、その住所ロケータで見つかった候補だけが表示されます。[<すべて>] を選択すると、すべての住所ロケータでそれぞれ見つかった候補が表示されます。
次の例では、コンポジット ロケータが Atlanta と US_ZIP という 2 つの住所ロケータで構成されています。
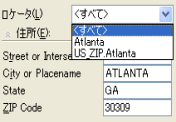
テキスト ボックスの住所を編集し、住所の照合に使用するロケータを選択することができます。[候補] パネルがそれに応じて更新されます。