データ フレームは、任意のマップ範囲および地図投影について特定の順序で描画されたレイヤーのコレクションです。マップ ウィンドウの左側にある [コンテンツ] ウィンドウには、データ フレーム内のレイヤーのリストが表示されます。
データ フレーム内の各レイヤーは、データセット (フィーチャクラスや画像ファイルなど) の情報の表示に使用されます。[コンテンツ] ウィンドウには、各レイヤーの描画順序が表示されます。
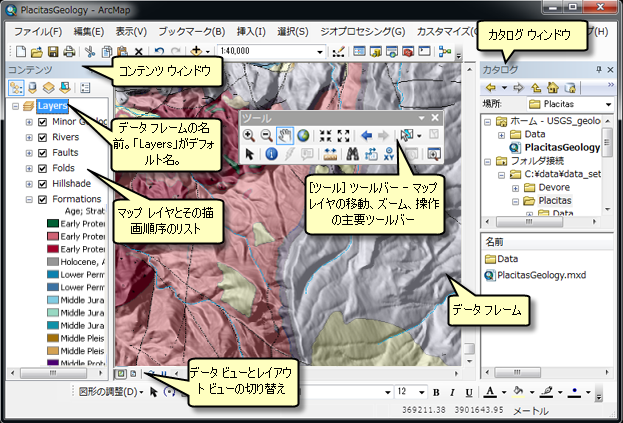
データ フレーム内のフィーチャ、ラスター、レイヤーは、地上単位 (フィート、メートルなど) で操作します。マップを作成すると、[コンテンツ] ウィンドウにレイヤーとして表示されたデフォルト データ フレームがマップに追加されます (必要に応じて名前を変更することができます)。
データ ビューでは、表示ウィンドウはデータ フレームであり、[コンテンツ] ウィンドウでの順序に従って下から順に描画されたアクティブ データ フレームのマップ レイヤーを示します。
追加データ フレームの操作
多くのマップでは、必要なデータ フレームは 1 つだけですが、メイン メニューで [挿入] > [データ フレーム] の順にクリックして、さらにデータ フレームを追加することもできます。データ フレームを削除するには、[コンテンツ] ウィンドウでデータ フレーム名を右クリックし、[削除] を選択します。
![[コンテンツ] ウィンドウに追加された [新規データ フレーム] という名前の新しいデータ フレーム [コンテンツ] ウィンドウに追加された [新規データ フレーム] という名前の新しいデータ フレーム](GUID-E5B4A7DB-6EDD-408D-A5C2-24E3312F76EB-web.png)
アクティブ データ フレーム
マップ ドキュメントに複数のデータ フレームが含まれている場合は、そのうちの 1 つがアクティブ データ フレーム (つまり、実際に操作しているデータ フレーム) になります。アクティブ データ フレームの名前は、[コンテンツ] ウィンドウに太字で表示されます。別のデータ フレームをアクティブにするには、[コンテンツ] ウィンドウでその名前を右クリックし、[アクティブ化] を選択します。
データ フレーム間のレイヤーの移動
データ フレームが複数ある場合、レイヤーをマップに追加すると、アクティブ データ フレームに追加されます。レイヤーを別のデータ フレームに移動するには、レイヤーを選択して、移動先のデータ フレームにドラッグします。
データ フレーム内のナビゲートとレイヤーの操作
[ツール] ツールバーは、データ フレームに表示された地理情報を操作する主な手段の 1 つです。このツールバーには、マップの画面移動やズーム、フィーチャの個別属性表示、距離の計測など、アクティブ データ フレームのコンテンツを操作するためのツールが含まれています。
![[ツール] ツールバー [ツール] ツールバー](GUID-3C4932CD-B661-423B-9032-F4D609755CD8-web.png)
ツール ツールバーの機能
| ボタン | 名前 | 機能 |
|---|---|---|
 | 拡大 | ポイントをクリックまたはボックスをドラッグすることにより、地理ウィンドウを拡大します。 |
 | 縮小 | ポイントをクリックまたはボックスをドラッグすることにより、地理ウィンドウを縮小します。 |
 | 画面移動 | データ フレームを画面移動します。 |
 | 全範囲 | マップ全体を表示します。 |
 | 定率拡大 | データ フレームの中心を拡大します。 |
 | 定率縮小 | データ フレームの中心を縮小します。 |
 | 戻る | 前の表示範囲に戻ります。 |
 | 進む | 次の表示範囲に進みます。 |
 | フィーチャの選択 | ポイントをクリックまたはフィーチャ周囲のボックスをドラッグすることにより、グラフィックス上でフィーチャを選択します。[ポリゴンによる選択]、[なげなわによる選択]、[円による選択]、[ラインによる選択] ツールでも、画面に描画されたグラフィックスを使用してフィーチャを選択することができます。 |
 | 選択の解除 | アクティブ データ フレームの現在のフィーチャ選択をすべて解除します。 |
 | エレメント選択 | マップ上のテキスト、グラフィックス、その他のオブジェクトの選択、サイズ変更、移動を行います。 |
 | 個別属性 | クリックしたフィーチャの個別属性を表示します。 |
 | ハイパーリンク | フィーチャのハイパーリンクを有効にします。 |
 | HTML ポップアップ | フィーチャからの HTML ポップアップ ウィンドウを有効にします。 |
 | 計測 | マップ上の距離と面積を計測します。 |
 | 検索 | マップ内のフィーチャを検索します。 |
 | ルート検索 | ポイント間のルートやルート案内を計算します。 |
 | XY 位置へ移動 | 入力した X,Y 座標位置へ移動します。 |
 | タイム スライダー ウィンドウ | タイム スライダー ウィンドウを開いて、時間対応レイヤーとテーブルを操作します。 |
 | ビューアー ウィンドウの作成 | 四角形をドラッグして新規ビューアー ウィンドウを作成できます。 |
さらに、データ フレームを右クリックすると、データ ナビゲーション ツールのショートカット メニューが表示されます。
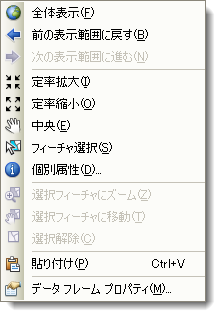
ベースマップ レイヤーを使用した対話的な画面移動とズーム
スムーズな連続した画面移動とズームを有効にすることができます。これは、特にベースマップ レイヤーを使用する際に効果的です。
表示パフォーマンスの改善
さまざまな手法を使用してデータ フレームの描画パフォーマンスを改善することができます。次に、実行することができるいくつかの手法を示します。
- 描画パフォーマンスを確認するためにマップを分析します。
- ベースマップ レイヤーを使用してレイヤー表示を処理し、それを ArcMap セッションで再利用します。
- ベースマップ レイヤーとアクセラレートされたラスター レイヤーにハードウェア アクセラレーションを使用して、対話的な表示パフォーマンスをさらに改善します。
データ フレーム プロパティ
各データ フレームは、GIS 情報を表示するための地理ウィンドウです。データ フレームには、その中に含まれたデータを表示および操作するためのコンテキストを定義するプロパティがあります。データ フレームのプロパティを表示および設定するには、次の手順を実行します。
- [コンテンツ] ウィンドウでデータ フレーム名 (または、レイアウト上のデータ フレーム) を右クリックします。
- [プロパティ] をクリックし、各タブをクリックして、データ フレーム プロパティを表示および設定します。このダイアログ ボックスのそれぞれのタブで、さまざまなプロパティを設定および確認できます。
座標系は、データ フレームの地図投影を定義するため、最も重要なプロパティの 1 つです。一般に、データ フレームの座標系は、マップに追加する最初のデータセットの座標系によって決定されます。他のすべての追加データセットは、座標系に一致するようにリアルタイムで投影変換されます。[データ フレーム プロパティ] ダイアログ ボックスの [座標系] タブで、データ フレームの座標系を設定および確認できます。
![[データ フレーム プロパティ] ダイアログ ボックスの [座標系] プロパティ [データ フレーム プロパティ] ダイアログ ボックスの [座標系] プロパティ](GUID-0C346408-7BA8-4798-A5AF-4F028FACFB1A-web.png)
さらに、このダイアログ ボックスでは他のプロパティも設定することができます。これらのプロパティには、格子線と経緯線の追加、[全体表示] ボタンをクリックしたときのマップ ウィンドウの全体表示範囲の設定、ネットワークのパフォーマンスを改善するフィーチャ キャッシュの作成と管理、そしてページ内のデータ フレームの位置、境界線、背景などの表示プロパティの設定があります。
[データ フレーム プロパティ] ダイアログ ボックスのいくつかのタブの使用方法については、「ページ レイアウトでのデータ フレームの操作」をご参照ください。
データ フレーム マップ表示の縮尺の設定
メイン メニューの [縮尺] ドロップダウン リストを使用して、マップ フレームでデータを表示する縮尺を設定することができます。適切な縮尺を入力するか、ドロップダウン リストから選択します。
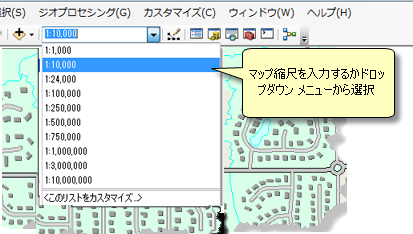
ArcMap での縮尺操作の詳細については、「縮尺の操作」をご参照ください。
ブックマークを使用したマップ ナビゲーション
ブックマークは、マップの任意の領域を特定して、ユーザーが簡単にナビゲートできるようにする手段です。ArcMap の使用時にマークしたい範囲を見つけたら、マップにブックマークを追加して、他のユーザーが後で簡単に見つけられるようにすることができます。
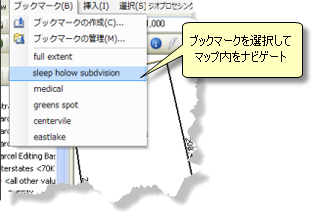
詳細については、「空間ブックマークの使用」をご参照ください。
データ フレーム ツールの操作
データ フレームの操作には、[データ フレーム ツール] ツールバーを使用することができます。このツールバーを開くには、メイン メニューで [カスタマイズ] > [ツールバー] > [データ フレーム ツール] の順にクリックします。
![[データ フレーム ツール] ツールバー [データ フレーム ツール] ツールバー](GUID-FE320D12-5BAE-4103-A2B2-D060283E824B-web.png)
これらのツールを使用して、データ フレーム内でマップ コンテンツを回転したり、マップのナビゲーションに独自の場所 (お気に入り) のコレクションを使用したりできます。場所の名前を使用したマップのナビゲーションの詳細については、「お気に入りの使用」をご参照ください。
データ フレームの一般的なタスク
次に、いくつかの一般的な操作と、その実行に関する詳細情報へのリンクを示します。
| 一般的なタスク | 参照先 |
|---|---|
座標系を設定または変更する | |
マップ範囲を制御する | |
マップをズームしてナビゲートする | |
差し込みマップまたは参照用マップを作成する | |
レイアウト ページ内のデータ フレームの表示をカスタマイズする |
|
[全体表示] ボタンによって使用される範囲を変更する |
|
マップ表示のパフォーマンスを改善する |