Доступно с лицензией Standard или Advanced.
Этот раздел относится только к ArcGIS for Desktop Standard и Advanced.
Рабочий процесс описывает необходимые для разделения участков с помощью пределов и границ шаги.
В этом рабочем процессе используется учебный набор данных, загруженный вместе с картой Редактирование налоговых участков (Tax Parcel Editing) с веб-сайта ArcGIS Solutions. Чтобы использовать автоматизированные рабочие процессы в учебных данных, включите набор данных участков в набор классов объектов ParcelEditing с поддержкой Информационной модели местного управления и перетащите набор данных участков в пустой документ карты.
Чтобы запустить автоматизированный рабочий процесс Разделение участка: пределы и границы, откройте диалоговое окно Рабочие процессы редактирования участков (Parcel Workflows), выбрав Редактор участков > Рабочие процессы редактирования участков (Parcel Workflows). Выберите Разделение участка: пределы и границы (Parcel Split: Metes-And-Bounds) и щелкните Начать рабочий процесс (Begin workflow).
Рабочий процесс включает компоненты, показанные на схеме ниже:
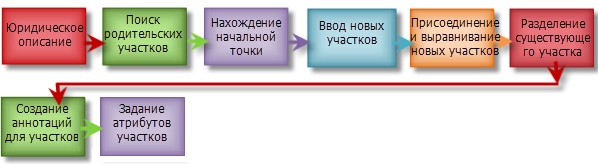
Юридическое описание
Юридическое описание для разделения участка с помощью измерений и начальной точки может выглядеть следующим образом:
Начиная с северо-западного угла лота 15 участка Echo Park No. 1, соблюдайте следующие курсы: С4°21'50"З 365 футов и С87°09'54"В 49.0 футов к истинной начальной точке, затем вдоль частной дороги С5°47'00"З расстояние 250 футов, затем С87°09'54"В расстояние 295 футов, затем Ю1°38'34"З расстояние 250 футов, затем Ю87°04'00"З расстояние 262.62 футов до истинной начальной точки.
Поиск родительских участков
- Откройте документ TaxParcelEditingMap, находящийся в папке MapsandGeodatabase или перетащите набор данных участков (с поддержкой Информационной модели местного самоуправления) из набора классов объектов ParcelEditing в пустой документ карты.
- В окне Таблица содержания оставьте только слой Tax Parcels (Налоговые участки) и слой Tax Lines Anno (Аннотации линий налоговых участков) доступными для выборки.
- Убедитесь, что слой Lots and Units (Лоты и секции) и подслой Lines (Линии) (в составном слое Набор данных участков) видимы.
- Используйте план участков, чтобы найти родительский участок, который нужно разделить. В учебных данных найдите и увеличьте изображение участков на плане Echo Park No 1 и найдите лот 15.
В этом примере рабочего процесса с использованием учебных данных видимость слоя Historic Parcels (Архивные участки) выключена.
Найдите начальную или стартовую точку
Вы можете выполнить замыкание на существующие точки участков или существующие опорные точки в наборе данных участков и использовать их как начальные точки. Это может понадобиться для ввода дополнительных лотов или добавления опорных точек, если в наборе данных участков отсутствуют нужные вам точки. В данном примере рабочего процесса начальной точкой является угол лота 15 подразделения Echo Park No. 1.
Ввод новых участков
Последовательно введите измерения, указанные в юридическом описании, начиная с северо-западного угла лота 15:
- Щелкните Новый участок
 на панели Редактор участков.
на панели Редактор участков. - В диалоговом окне Подробная информация об участке на закладке Свойства оставьте в разделе План системное значение по умолчанию <map>.
- Нажмите Шаблон, чтобы открыть диалоговое окно Выбрать шаблон объекта (Select Feature Template), и выберите шаблон объекта Tax Parcels (Налоговые участки) для новых участков.
- Щелкните закладку Линии, чтобы ввести измерения участка.
- Щелкните северо-западный угол лота 15, чтобы добавить его в качестве первой точки "от" в таблицу Линии
- Щелкните поле Шаблон и выберите шаблон линии Origin Connection to POB.
Имя поля шаблона первоначально свернуто в значок. Вы можете развернуть поле, чтобы отобразить его имя, Шаблон.
- Щелкните поле Направление (Bearing) и введите 4-21-50-4 (-4 – это сочетание клавиш для румба СЗ).
- Нажмите ENTER, чтобы перейти к полю Расстояние и введите расстояние 365. Нажмите ENTER, чтобы перейти к следующей строке таблицы Линии.
- Для второй стороны теодолитного хода оставьте шаблон линии Origin Connection to POB и введите направление 87-09-54-1 (-1 – это сочетание клавиш для азимута СВ) и расстояние 49.
- Для третьей стороны теодолитного хода задайте шаблон линии Стандартная граница (Standard Boundary) и введите направление 5-47-0-4 и расстояние 250.
Шаблон линии Стандартная граница (Standard Boundary) будет использоваться для остальных сторон теодолитного хода.
- Для четвертой стороны теодолитного хода введите направление 87-09-54-1 и расстояние 295.
- Для пятой стороны теодолитного хода введите направление 1-38-34-3 (-3 – сочетание клавиш для румба ЮЗ) и расстояние 250 футов.
- Для шестой и последней стороны теодолитного хода введите направление 87-04-00-3 и расстояние 262,62 фута.
План набора данных участков представляет собой официальный документ, фиксирующий слияние, раздел участков и т.д. Участки создаются на планах. Управление планами осуществляется в диалоговом окне Директория плана, которое можно открыть, щелкнув План в диалоговом окне Подробная информация об участке.

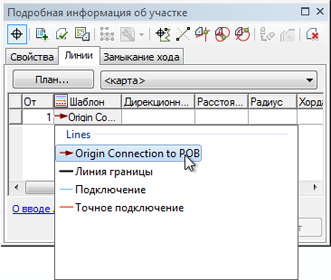
Ввод данных в таблицу теодолитного хода линий можно осуществлять с помощью 10-клавишной панели, которая позволяет вводить измерения одной рукой. Используйте сочетания клавиш для румбов и нажимайте клавиши ENTER и СТРЕЛКА для перемещения между ячейками.
Более подробно о сочетаниях клавиш для ввода данных в таблицу Линии
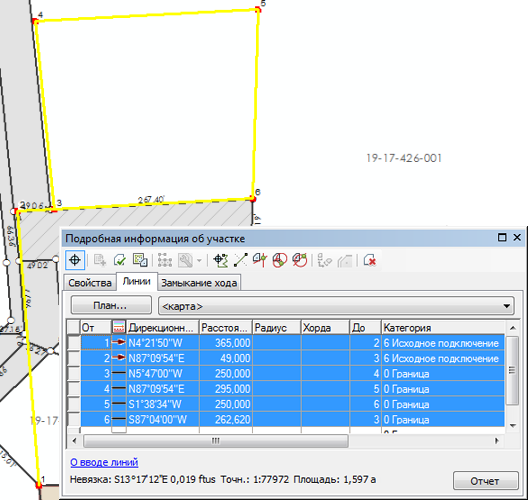
Присоединение и выравнивание новых участков
Когда в набор данных участков добавляются новые участки, их нужно соединить со слоем набора данных участков. Новые участки сразу не соединяются со слоем набор данных участков, даже, если существующие точки набор данных были использованы в качестве начальных и конечных точек участков. Новые созданные участки нужно соединить с набором данных участков, чтобы они стали его частью.
Соединение участков – это интерактивный процесс, при котором точки свободного участка или группы участков будут соотнесены с соответствующими им точками в наборе данных участков.
- Щелкните Сохранить и присоединить
 в окне Подробная информация об участке.
в окне Подробная информация об участке. Закройте или сдвиньте диалоговое окно Подробная информация об участке.
- В диалоговом окне Присоединить участок выберите Присоединенные точки остаются фиксированными в положении карты (Joining points held fixed at map position) в разделе Использовать следующий метод при нажатии ОК (Use the following method when I click OK).
Поскольку для ввода этого участка использовались измерения из юридического описания, в этом примере рабочего процесса вы будете исходить из того, что новый участок имеет большую точность по сравнению с окружающими участками. Окружающие участки будут выравниваться по новому участку, а не наоборот.
- Используйте инструмент Создать линию связи
 в диалоговом окне Соединить участок, чтобы присоединить точку "от" первой исходной соединительной линии к существующей начальной точке набора данных участков.
в диалоговом окне Соединить участок, чтобы присоединить точку "от" первой исходной соединительной линии к существующей начальной точке набора данных участков.Щелкните Создать связь (Create Join Link) и растяните рамку вокруг этих двух точек. Поскольку точка "от" исходной соединительной линии замкнута на начальную точку набора данных участков, эти точки совпадают.
- С помощью инструмента Трассировка набора данных участков для создания связей (Trace fabric to create join links) присоедините точки участка к соответствующим точкам в наборе данных участков:
- Щелкните Трассировка набора данных участков для создания связей (Trace fabric to create join links) и установите Буфер трассировки (Trace buffer) 10 футов.
- Щелкните северо-западный угол присоединяемого участка и проведите линию к юго-западному углу, а затем к юго-восточному. Щелкните для завершения трассировки.
- Щелкните Создать связи (Create Links), чтобы присоединить точки в буфере трассировки.
- Щелкните Соединение в диалоговом окне Соединить участок, чтобы присоединить новый участок к набору данных участков, используя связи.
При присоединении участка с использованием опции Соединенные точки остаются зафиксированными на карте можно использовать инструменты Повернуть , Масштаб
, Масштаб  или Масштабирование и поворот присоединяемого участка
или Масштабирование и поворот присоединяемого участка  , чтобы масштабировать и повернуть участок. Вы можете также перетащить мышью участок в другое место.
, чтобы масштабировать и повернуть участок. Вы можете также перетащить мышью участок в другое место.
Поскольку участок привязан к начальной точке, его положение в данном рабочем процессе не будет меняться.
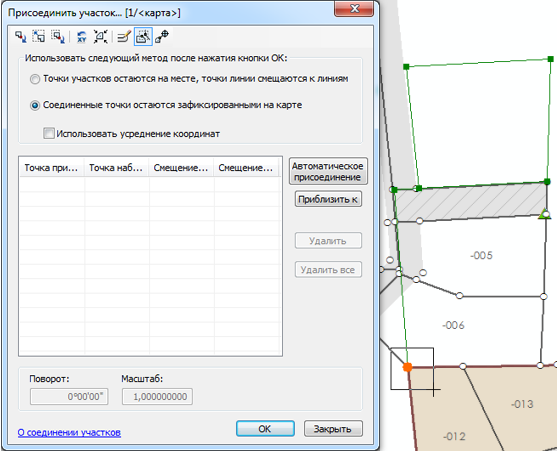
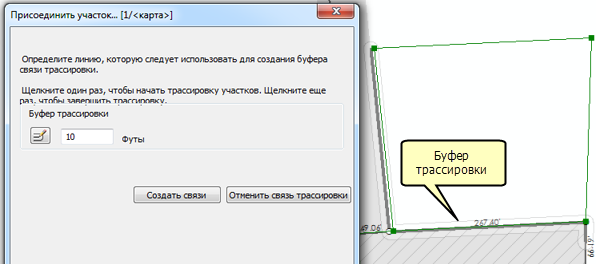
По мере создания связей в диалоговом окне Присоединить участок отображаются невязки соединения. Невязки соединения показывают, насколько хорошо присоединяемые участки ложатся на окружающие. В данном примере рабочего процесса невязки сравнительно велики, поскольку измерения присоединяемого участка более точны по сравнению с измерениями окружающих участков. Поскольку положение присоединяемого участка остается фиксированным, окружающие участки подгоняются под него, и точность присоединяемого участка сохраняется.
Разделение существующего участка
Вновь присоединенный участок используется для разделения и создания остатка существующего налогового участка 1917426001:
- С помощью курсора выборки выберите вновь присоединенный участок, щелкните его правой кнопкой мыши и выберите Остаток участка.
- В данном примере рабочего процесса оставьте в диалоговом окне Остаток (Remainder) системное значение плана по умолчанию <map>.
- Нажмите Шаблон и выберите шаблон объекта Налоговые участки (Tax Parcels) в диалоговом окне Выбрать шаблон объекта (Select Feature Template).
- Выберите для создания остатка участок 1917426001 и нажмите ОК, чтобы создать остаток участка.
Атрибуты родительского участка 1917426001 будут перенесены в остаточный участок.
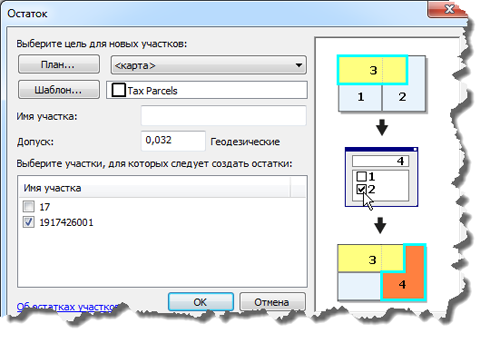
Родительский участок 1917426001 сохраняется и помечается как архивный.
Аннотирование участков
- Включите слой Аннотации линий налоговых участков (Tax Lines Anno) в окне Таблица содержания.
- Выбрав новый участок и остаток, щелкните инструмент Аннотации для курсов участков
 на панели Редактор участков.
на панели Редактор участков. - Выберите ParcelDimensions – 1:1200 в диалоговом окне Аннотации для выбранных объектов (Annotate Selected Features) и нажмите OK.
Нажмите Да, чтобы заново создать аннотацию.
- При необходимости используйте инструмент Редактировать Аннотацию
 , чтобы отредактировать или переместить созданную аннотацию.
, чтобы отредактировать или переместить созданную аннотацию.
В документе TaxParcelEditingMap не предусмотрено автоматическое создание новых аннотаций при добавлении новых участков.
Аннотации создаются с помощью инструмента Аннотации для курсов участков tool  , который обрабатывает повторяющиеся аннотации на линиях участков.
, который обрабатывает повторяющиеся аннотации на линиях участков.
Задание атрибутов участков
Заключительным шагом рабочего процесса является обновление атрибутов новых участков:
- С помощью курсора выборки выберите новый участок и оставшийся участок и откройте окно Атрибуты.
- Выберите участок в списке Налоговые участки (Tax Parcels) и обновите его атрибуты, такие как Идентификационный номер участка (Parcel Identification Number), Установленная площадь (StatedArea), Официальная начальная дата (LegalStartDate) и Точность.
Атрибут Официальная начальная дата (LegalStartDate) должен соответствовать дате плана участка. Если для атрибута Точность не указано значение, оно принимается равным точности плана. Вы можете не применять точность плана, установив для участка другую точность. Значения точности используются при уравнивании набора данных участков по методу наименьших квадратов.
- Обновите атрибуты следующего участка в списке.
- Если нужно, обновите атрибуты архивных участков:
- Включите слой Архивные участки (Historic Parcels) в окне Таблица содержания.
- С помощью курсора выборки выберите на карте архивный участок.
- В диалоговом окне Подробная информация об участке обновите такие атрибуты, как Официальная начальная дата (LegalStartDate), Официальная конечная дата (LegalEndDate) и Причина изъятия участка (Reason Parcel Retired).