Доступно с лицензией Standard или Advanced.
- Поиск родительского участка
- Создание нового плана
- Загрузка линий САПР
- Копирование и вставка линий составного участка
- Редактирование вставленных линий
- Построение и присоединение составного участка
- Задание атрибутов участка
- Создание остаточного участка
- Копирование и вставка линий лотов
- Редактирование вставленных линий лотов
- Построение и присоединение участков-лотов
- Задание атрибутов участков
- Создание налоговых участков
- Задание атрибутов участков
- Аннотирование участков
Этот раздел относится только к ArcGIS for Desktop Standard и Advanced.
Ниже описываются шаги, необходимые для создания составного участка по данным САПР.
В этом рабочем процессе используется учебный набор данных, загруженный вместе с картой Редактирование налоговых участков (Tax Parcel Editing) с веб-сайта ArcGIS Solutions. Чтобы использовать автоматизированные рабочие процессы в учебных данных, включите набор данных участков в набор классов объектов ParcelEditing с поддержкой Информационной модели местного управления и перетащите набор данных участков в пустой документ карты.
Чтобы запустить автоматизированный рабочий процесс создания составного участка по данным САПР, откройте диалоговое окно Рабочие процессы редактирования участков (Parcel Workflows), щелкнув Редактор участков > Рабочие процессы редактирования участков (Parcel Workflows). Выберите Новый составной участок на основе САПР (New Subdivision from CAD) и щелкните Начать рабочий процесс (Begin workflow).
Рабочий процесс включает компоненты, показанные на схеме ниже:
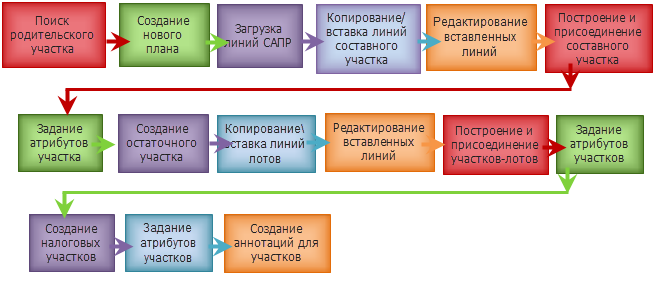
В этом рабочем процессе линии САПР из исходного файла САПР (DWG, DXF or DGN) копируются и вставляются в набор данных участков. Затем из вставленных линий строятся новые участки. Корректность геометрии линий и измерений проверяется с помощью исходного кадастрового плана.
Операции копирования и вставки линий САПР предназначены для наборов данных САПР, содержащих не более 1000 линий. Большие наборы данных САПР следует конвертировать в классы объектов и переносить в набор данных участков с помощью загрузчика топологии базы геоданных.
Проверка и редактирование геометрии и размеров линий, вставленных из чертежа САПР, могут занять много времени. Если качество данных чертежа САПР невысоко, может оказаться быстрее заново ввести участки, используя исходный кадастровый план, как показано в рабочем процессе Создание составного участка (New parcel subdivision).
Поиск родительского участка
Поиск участков, затронутых новым разделом. В данном примере рабочего процесса новый раздел затронет часть существующего налогового участка 1920126036:
- Откройте документ TaxParcelEditingMap, находящийся в папке MapsandGeodatabase или перетащите набор данных участков (с поддержкой Информационной модели местного самоуправления) из набора классов объектов ParcelEditing в пустой документ карты.
- В окне Таблица содержания сделайте слои Tax Parcels (Налоговые участки), Lots and Units (Лоты и секции), Subs and Condos (Составные участки и кондоминиумы) и Tax Lines Anno (Аннотации линий налоговых участков) доступными для выборки и видимыми. Подслой Линии набора данных участков также должен быть видимым.
- Найдите налоговый участок, который будет использоваться при создании нового составного участка. В учебном наборе данных в документе TaxParcelEditingMap найдите участок 1920126036.
В этом примере рабочего процесса с использованием учебных данных видимость слоя Historic Parcels (Архивные участки) выключена.
Создание нового плана
Перед созданием составного участка с помощью линий чертежа САПР необходимо создать новый план. План набора данных участков представляет собой официальный документ, фиксирующий слияние, раздел участков и т.д. Участки создаются на планах, управление которыми осуществляется в диалоговом окне Директория плана. Если вы не работаете с планами, вы можете использовать <map>, системный план по умолчанию.
- Начните сеанс редактирования и щелкните Редактор участков > Директория плана, чтобы создать новый план.
- В диалоговом окне Директория плана выберите Создать план (Create Plan).
- В диалоговом окне Свойства плана на закладке Общие введите имя плана и юридическое описание.
Для данного рабочего процесса с использованием учебного набора данных введите Bloomfield Heights No4_CAD в поле Имя, а поле Описание оставьте пустым.
- Перейдите на закладку Формат записи (Record Format), чтобы указать единицы измерения плана.
Выберите Румб (с квадрантами) (Quadrant Bearing) в ниспадающем списке Направление или тип угла: (Direction or Angle Type), Градусы Минуты Секунды (Degrees Minutes Seconds) в ниспадающем списке Направление и единицы измерения угла (Direction and Angle Units) и Геодезические футы США (US Survey Feet) в ниспадающем списке Расстояние и единицы измерения длины (Distance and Length Units) и Квадратные футы (Square Feet) в ниспадающем списке Единицы измерения площади (Area Units).
Задайте в качестве Параметров дуги окружности (Circular Curve Parameters) Радиус и длину дуги (Radius and Arc Length), а для Направления дуги окружности (Circular Curve Direction) укажите Хорда (Chord)
- Щелкните закладку Атрибуты для ввода значений таких атрибутов, как Землеустроитель (Surveyor), Дата съемки (SurveyDate), Точность и т.д.
Для данного рабочего процесса с использованием учебного набора данных введите 03/17/1955 в качестве Официальной даты (LegalDate). Если вы собираетесь проверять и редактировать измерения линий чертежа САПР, чтобы привести их в соответствие с исходным кадастровым планом, установите категорию точности, соответствующую официальной дате плана. Если вы не будете редактировать измерения, чтобы привести их в соответствие с измерениями плана, установите Точность равной 6 – 1800. Низкое значение точности для плана обусловлено тем, что измерения линий чертежа САПР могут быть ненадежными или неточными.
- Закончив ввод атрибутов, нажмите ОК в диалоговом окне Свойства плана, чтобы создать новый план.
Для изменения свойств плана щелкните правой кнопкой мыши план в диалоговом окне Директория плана и выберите Свойства.
- Закройте диалоговое окно Директория плана.
Загрузка линий САПР
Ваш файл САПР может отличаться по содержанию и качеству от файла САПР, используемого в учебном наборе данных. Файл САПР, используемый в учебном наборе данных, имеет следующие свойства:
- Отсутствует пространственная привязка
- Отсутствуют атрибуты
- Не очень хорошо структурированы слои и символы
- Можно идентифицировать линии составного участка и лотов
- Геометрия получена с помощью наземных измерений
- Перейдите к файлу САПР BloomfieldHeightsNo4.DWG в вашей папке MapsandGeodatabase, дважды щелкните, чтобы его открыть, и загрузите слой Полилинии (Polyline) в документ TaxParcelEditingMap.
- В окне Таблица содержания щелкните правой кнопкой мыши слой САПР (составной слой BloomfieldHeightsNo4.DWG) и выберите Приблизить к слою (Zoom to layer).
Поскольку набор данных САПР не имеет пространственной привязки, он отображается на карте с координатами X=0.0 и Y=0.0.
Копирование и вставка линий составного участка
- Начать сеанс редактирования. Выберите рабочую область файловой базы геоданных Местное управление в разделе Источник диалогового окна Начать редактирование (Start Editing).
Вы редактируете рабочую область файловой базы геоданных, а не рабочую область САПР.
- Используйте инструмент Выбрать объекты-участки
 на панели Редактор участков, чтобы выбрать линии САПР, которые образуют внешнюю границу составного участка.
на панели Редактор участков, чтобы выбрать линии САПР, которые образуют внешнюю границу составного участка.Чтобы выбрать несколько линий САПР, удерживайте нажатой клавишу SHIFT и поочередно выбирайте линии.
- Щелкните правой кнопкой мыши выбранные линии САПР и нажмите Копировать (Copy).
- Откройте диалоговое окно Директория плана (Редактор участков > Директория плана), щелкните правой кнопкой мыши план, который вы создали для составного участка (Bloomfield Heights No4_CAD), и выберите Построение.
- В диалоговом окне Подробная информация об участке нажмите Шаблон, чтобы открыть диалоговое окно Выбрать шаблон объекта (Select Feature Template), и выберите шаблон объекта Составной участок (Subdivision) в разделе Составные участки и кондоминиумы (Subs and Condos) для нового составного участка.
- Щелкните правой кнопкой мыши таблицу Построение и выберите Вставить (Paste), чтобы вставить линии САПР в качестве линий построения участка.
- В диалоговом окне Вставить (Paste) выберите опцию Применить шаблон линии (Apply a line template) и оставьте шаблон Стандартная граница (Standard Boundary).
Щелкните Шаблон, чтобы выбрать другой шаблон линии.
- Введите 0.5 в текстовое поле Растянуть и сократить линии в пределах (Extend and trim lines within).
Для данных САПР характерны такие ошибки, как висячие и незамкнутые дуги. Висячие и незамкнутые дуги в данных САПР, находящиеся в пределах допуска, который вы задали в Растянуть и сократить линии в пределах (Extend and trim lines within), будут удалены.
- Нажмите OK, чтобы вставить линии.
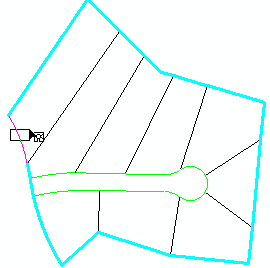

Редактирование вставленных линий
После того как линии САПР вставлены в качестве линий построения участков, может понадобиться отредактировать их измерения и геометрию, чтобы привести их в соответствие с линиями и измерениями исходного кадастрового плана.
Ниже приведен список некоторых типичных ошибок, которые могут иметь место при вставке линий САПР в качестве линий построения:
- Линии САПР с несколькими вершинами (полилинии) вставляются в виде строк линий.
Строки линий (Line strings) используются для моделирования естественных границ в наборе данных участков и могут разбиваться на отдельные линии участков.
- Прямые линии САПР с несколькими вершинами (полилинии) могут вставляться в виде кривых.
Кривые линии, которые должны представлять собой последовательность отдельных прямых линий, необходимо удалить и ввести заново в виде отдельных линий.
- Вам может понадобиться представить одну линию САПР, обозначающую границу, в виде последовательности отдельных линий.
Линия должна быть разбита на отдельные линии.
- Разбейте строку линий из таблицы Построение в диалоговом окне Подробная информация об участке.
Щелкните правой кнопкой Строку линий (Line string) построения и выберите Разбить строку линий (Split Line String)
- Разбейте северо-восточную границу на две линии и отредактируйте измерения, чтобы привести их в соответствие с исходным кадастровым планом или данными геодезической съемки.
Согласно кадастровому плану, северо-восточная граница составного участка или линия от точки 1 к точке 2 должна состоять из двух отдельных линий, измерения которых несколько отличаются.
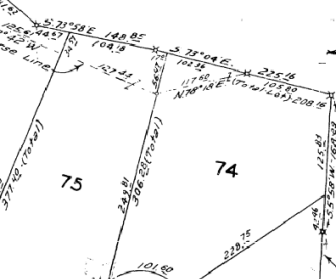
Измерения кадастрового плана - Используя инструмент Построение, щелкните правой кнопкой мыши границу и выберите Линия раздела (Breakline). Вам необходимо щелкнуть правой кнопкой мыши рядом с западной конечной точкой линии.
Команда Линия раздела (Breakline) определяет, в каком направлении разбивается линия (добавляется точка раздела), по положению указателя мыши. Поскольку вы щелкнули правой кнопкой рядом с западной конечной точкой линии, линия будет разбита в направлении с запада на восток или от точки 1 к точке 2 на чертеже, показанном выше. (Ваша нумерация может отличаться).
- В диалоговом окне Линия раздела (Breakline) введите расстояние 148.85 и нажмите OK, чтобы создать точку раздела.

Добавление точки раздела - Чтобы разбить линии и пересечь их в контрольных точках, щелкните Разбить линии на пересечении
 в диалоговом окне Подробная информация об участке.
в диалоговом окне Подробная информация об участке.Линия разбивается на две линии в точке раздела, и в таблицу Построение добавляется новая линия
- Измените измерения двух получившихся линий.
Измените направление северной линии (линии от точки 1 к точке 16, ваша нумерация может отличаться) на 73-58-0-2 (-2 – сочетание клавиш для румба ЮВ). Расстояние редактировать не нужно, поскольку вы уже указали правильное расстояние в диалоговом окне Линия раздела (Breakline).
Измените направление южной линии (линии от точки 16 к точке 2) на 73-04-0-2, а расстояние – на 225.16.
- Используя инструмент Построение, щелкните правой кнопкой мыши границу и выберите Линия раздела (Breakline). Вам необходимо щелкнуть правой кнопкой мыши рядом с западной конечной точкой линии.
- Если нужно, отредактируйте измерения остальных линий составного участка, чтобы привести их в соответствие с измерениями кадастрового плана.
- Для линии, идущей от точки 2 к точке 3, измените расстояние на 125.83. Направление верно.
- Для линии, идущей от точки 3 к точке 4, измените направление на 5-58-0-3 (-3 – сочетание клавиш для румба ЮЗ), а расстояние – на 42.46.
- Для линии, идущей от точки 4 к точке 5, измените направление на 5-36-0-3, а расстояние – на 267.00.
- Для линии, идущей от точки 5 к точке 6, измените направление на 5-36-0-3, а расстояние – на 125.00.
- Для линии, идущей от точки 6 к точке 7, измените расстояние на 275.00. Направление верно.
- Для линии, идущей от точки 7 к точке 8, измените расстояние на 262.00. Направление верно.
- Для линии, идущей от точки 9 к точке 10, измените расстояние на 262.00. Направление верно.
- Для целей аннотирования вы можете изменить те направления и расстояния, которые отличаются на три цифры после запятой.
Хотя пространственная разница между расстоянием 274.999 и 275.00 мала, для целей аннотирования или надписывания может оказаться желательным ввести правильное расстояние.
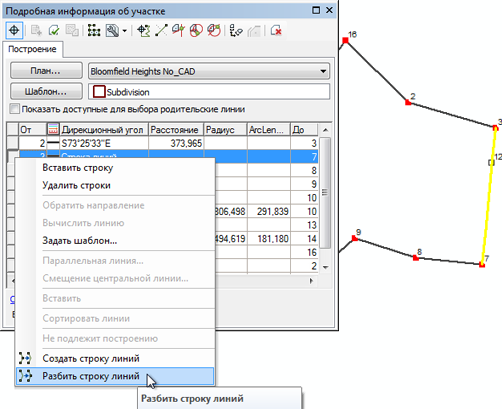
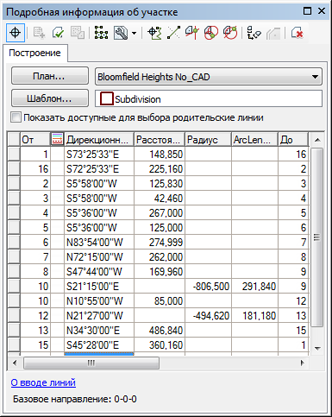
Построение и присоединение составного участка
Новые участки, построенные из вставленных линий построения, присоединяются к набору данных участков.
При добавлении новых участков к набору данных участков их нужно соединить с набором данных участков, чтобы они стали его частью. Новые участки сразу не соединяются со слоем набор данных участков, даже, если существующие точки набор данных были использованы в качестве начальных и конечных точек участков. Новые созданные участки нужно соединить с набором данных участков, чтобы они стали его частью.
Соединение участков – это интерактивный процесс, при котором точки свободного участка или группы участков будут соотнесены с соответствующими им точками в наборе данных участков.
- В диалоговом окне Подробная информация об участке щелкните Построить участки
 , чтобы создать новый участок и присоединить его к слою набора данных участков.
, чтобы создать новый участок и присоединить его к слою набора данных участков. - Если необходимо, щелкните Переместить присоединяемый участок к экстенту карты
 в диалоговом окне Присоединить участок, чтобы переместить участок из экстента линий САПР в область, куда вы хотите присоединить участок.
в диалоговом окне Присоединить участок, чтобы переместить участок из экстента линий САПР в область, куда вы хотите присоединить участок. Перетащите участок в положение, позволяющее установить связи между точками нового участка и соответствующими точками в слое набора данных участков.
- В диалоговом окне Присоединить участок выберите Точки набора данных участков остаются на месте, точки линий смещаются к линиям (Fabric points held fixed, line points moved to lines) в разделе Использовать следующий метод при нажатии ОК (Use the following method when I click OK).
Измерения для этого участка взяты из плана, датированного 03/15/1955. Измерения окружающих участков взяты из более поздних кадастровых планов и поэтому считаются более точными по сравнению с измерениями присоединяемого участка. В данном примере рабочего процесса новый составной участок выравнивается по более точным окружающим участкам. Аналогичным образом, если данные участка содержат измерения, взятые из ненадежных файлов САПР, они считаются менее точными, чем данные окружающих участков из набора данных участков.
Если данные присоединяемого участка более точны по сравнению с данными окружающих участков, следует выбрать Присоединенные точки остаются фиксированными в положении карты (Joining points held fixed at map position) в диалоговом окне Присоединить участок.
- Используйте инструмент Присоединить участок
 , чтобы присоединить северо-западный угол составного участка к соответствующей точке набора данных участков.
, чтобы присоединить северо-западный угол составного участка к соответствующей точке набора данных участков.Увеличьте масштаб так, чтобы точки были видны. Щелкните точку составного участка, затем точку набора участков данных.
- Присоедините северо-восточный угол составного участка к соответствующей точке набора данных участков.
После добавления второй связи участок (в учебном наборе данных) масштабируется и поворачивается.
- Теперь, когда участок масштабирован и повернут, перетащите участок на новое место так, чтобы его граница приблизительно совпала с соответствующими границами в слое набора данных участков.
- С помощью инструмента Трассировка набора данных участков для создания связей (Trace fabric to create join links) присоедините остальные точки к соответствующим точкам в наборе данных участков:
- Щелкните Трассировка набора данных участков для создания связей и установите Буфер трассировки (Trace buffer) 10 футов.
- Щелкните юго-восточный угол присоединяемого участка и проведите вокруг участка линию к юго-западному углу в направлении против часовой стрелки. Щелкните для завершения трассировки.
- Щелкните Создать связи, чтобы присоединить точки в буфере трассировки.
- Щелкните Соединение в диалоговом окне Соединить участок, чтобы присоединить участок к набору данных участков, используя связи.
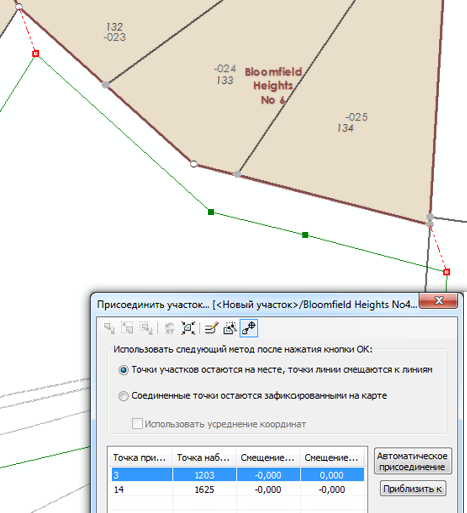
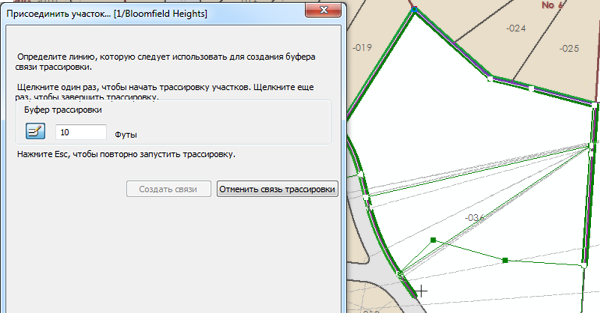
По мере создания связей в диалоговом окне Присоединить участок отображаются невязки соединения. Невязки соединения показывают, насколько хорошо присоединяемые участки ложатся на окружающие. В данном примере рабочего процесса некоторые невязки сравнительно велики, поскольку присоединяемый участок имеет более старые и менее точные измерения по сравнению с окружающими участками. Большие невязки могут также иметь место, когда присоединяемые участки строятся из линий САПР с ненадежными измерениями, т.е. измерениями, которые не были приведены в соответствие с измерениями кадастрового плана
Задание атрибутов участка
Обновите атрибуты составного участка и его линий:
- С помощью курсора выборки выберите новый составной участок и откройте окно Атрибуты.
- В окне Атрибуты введите Bloomfield Heights No4 в качестве Имени составного участка или кондоминиума (Sub or Condo Name).
- При необходимости обновите поле атрибута Вычислено (Calculated) для каждой линии составного участка. Если измерения линии не редактировались для приведения их в соответствие с измерениями кадастрового плана, установите для параметра Вычислено (Calculated) Да. Это означает, что измерения были получены из геометрии линий.
Разверните участок из раздела Составные участки и кондоминиумы (Subs and Condos) и затем разверните его Линии, чтобы открыть список всех линий участка. Выберите линию, щелкните ниспадающий список рядом с полем Вычислено (Calculated) и выберите Да.
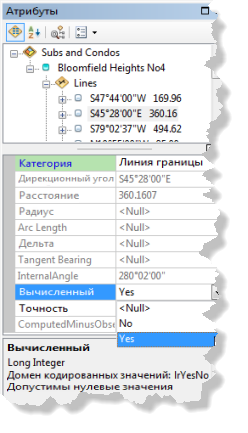
Создание остаточного участка
Вновь присоединенный составной участок используется для разделения и создания остатка существующего налогового участка 19-20-126-036:
- С помощью курсора выборки выберите вновь присоединенный участок, щелкните его правой кнопкой мыши и выберите Остаток участка.
- В диалоговом окне Остаток (Remainder) оставьте план Bloomfield Heights No4_CAD. В данном примере рабочего процесса остаточный участок создается на плане Bloomfield Heights No4_CAD.
- Нажмите Шаблон (Template) и выберите шаблон объекта Налоговые участки в диалоговом окне Выбрать шаблон объекта.
- Выберите для создания остатка участок 1920126036, введите, если нужно, имя остаточного участка и нажмите OK, чтобы его создать.
Атрибуты родительского участка 1920126036 будут перенесены в остаточный участок.
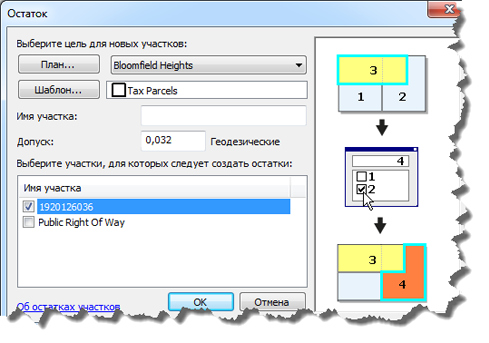
Родительский участок 1920126036 сохраняется и помечается как архивный.
Копирование и вставка линий лотов
Скопируйте и вставьте линии САПР для создания участков-лотов составного участка:
- Перейдите к экстенту слоя САПР.
- Используйте инструмент Выбрать объекты-участки
 и выберите все линии САПР.
и выберите все линии САПР.Чтобы выбрать несколько линий САПР, удерживайте нажатой клавишу SHIFT и поочередно выбирайте линии.
- Щелкните правой кнопкой мыши выбранные линии САПР и нажмите Копировать (Copy).
- Откройте диалоговое окно Директория плана (Редактор участков > Директория плана), щелкните правой кнопкой мыши план, который вы создали для составного участка (Bloomfield Heights No4_CAD), и выберите Построение.
- В диалоговом окне Подробная информация об участке нажмите Шаблон, чтобы открыть диалоговое окно Выбрать шаблон объекта (Select Feature Template), и выберите шаблон объекта Лот (Lot) в разделе Лоты и секции (Lots and Units) для новых участков-лотов.
- Щелкните правой кнопкой мыши таблицу Построение и выберите Вставить (Paste), чтобы вставить линии САПР в качестве линий построения участка.
- В диалоговом окне Вставить (Paste) выберите опцию Применить шаблон линии (Apply a line template) и оставьте шаблон Стандартная граница (Standard Boundary).
Щелкните Шаблон, чтобы выбрать другой шаблон линии.
- Введите 0.1 в текстовое поле Растянуть и сократить линии в пределах (Extend and trim lines within).
- Нажмите OK, чтобы вставить линии.
Вставив линии САПР в качестве линий построения, очистите выборку в слое САПР и выключите его видимость.
- Измените шаблон линии для вставленных линий сервитута со Стандартной границы (Standard Boundary) на Граница по дороге (Road Frontage):
- С помощью инструмента Выбрать объекты-участки выберите на карте вставленные линии сервитута, щелкните правой кнопкой мыши выбранные линии в таблице Построение и выберите Задать шаблон (Set template).
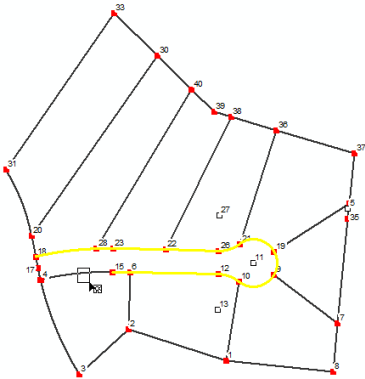
Выбор линий сервитута - В диалоговом окне Задать шаблон (Set template) оставьте выбранным раздел Выбранные линии (Selected lines), щелкните Шаблон и выберите Линия по дороге (Road Frontage) в диалоговом окне Выбрать шаблон объекта (Select Feature Template).
- Нажмите OK в обоих диалоговых окнах, чтобы изменить шаблон линии. Растяните пустую рамку на карте, чтобы очистить выборку линий сервитута
- С помощью инструмента Выбрать объекты-участки выберите на карте вставленные линии сервитута, щелкните правой кнопкой мыши выбранные линии в таблице Построение и выберите Задать шаблон (Set template).
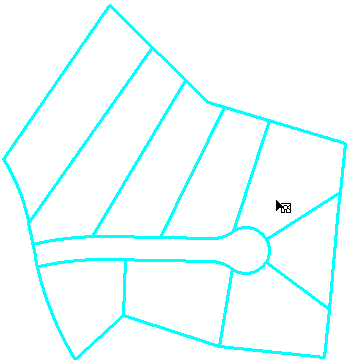
Редактирование вставленных линий лотов
Отредактируйте измерения и геометрию вставленных линий, чтобы привести их в соответствие с исходным кадастровым планом или данными геодезической съемки. Исходный кадастровый план для составного участка находится в \TaxParcelEditingMap\MapsandGeodatabase\BloomfieldHeights4_plat.png.
- Разбейте северную границу лота 75 на две отдельные линии. Это та же граница, что была разбита во вставленных линиях составного участка, только граница лота меньше.
Согласно кадастровому плану, северо-восточная граница лота 75 состоит из двух отдельных линий, измерения которых несколько отличаются.
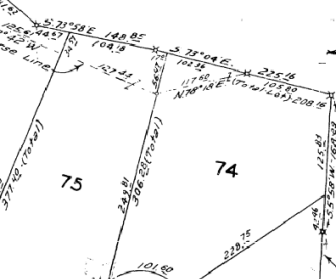
Измерения кадастрового плана - Используя инструмент Построение, щелкните правой кнопкой мыши границу и выберите Линия раздела (Breakline). Вам необходимо щелкнуть правой кнопкой мыши рядом с западной конечной точкой линии.
Команда Линия раздела (Breakline) определяет, в каком направлении разбивается линия (добавляется точка раздела), по положению указателя мыши. Поскольку вы щелкнули правой кнопкой рядом с западной конечной точкой линии, линия будет разбита в направлении с запада на восток или от точки 38 к точке 36 на чертеже, показанном ниже. (Ваша нумерация может отличаться).
- В диалоговом окне Линия раздела (Breakline) введите расстояние 104.18 и нажмите OK, чтобы создать точку раздела.
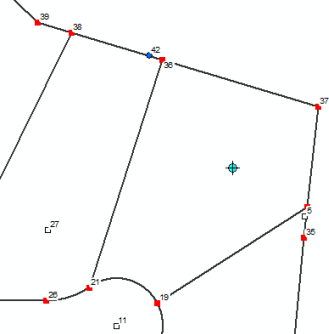
Добавление точки раздела - Чтобы разбить линии и пересечь их в контрольных точках, щелкните Разбить линии на пересечении
 в диалоговом окне Подробная информация об участке.
в диалоговом окне Подробная информация об участке.Линия разбивается в точке раздела на две линии, и новая линия добавляется в таблицу Построение
- Измените измерения двух получившихся линий.
Измените направление северной линии (линии, идущей от точки 38 к точке 42, ваша нумерация может отличаться) на 73-58-0-2 (-2 – это сочетание клавиш для румба ЮВ). Расстояние менять не нужно, поскольку вы уже указали правильное расстояние в диалоговом окне Линия раздела (Breakline).
Для южной линии раздела, идущей от точки 42 к точке 36, измените направление на 73-04-0-2, а расстояние – на 17.00.
- Используя инструмент Построение, щелкните правой кнопкой мыши границу и выберите Линия раздела (Breakline). Вам необходимо щелкнуть правой кнопкой мыши рядом с западной конечной точкой линии.
- Если нужно, отредактируйте измерения вставленных линий лотов, чтобы привести их в соответствие с измерениями исходного кадастрового плана.
Обратите внимание, что у внутренних линий лотов на кадастровом плане имеются только расстояния. Направлений нет. Кроме того, кривые на кадастровом участке являются касательными, и направлений для кривых также нет.
- Для целей аннотации вы может изменить те направления и расстояния, которые отличаются на три цифры после запятой.
Хотя пространственная разница между расстоянием 274.999 и 275.00 мала, для целей аннотирования или надписывания может оказаться желательным ввести правильное расстояние.
Построение и присоединение участков-лотов
Новые участки-лоты, построенные из вставленных линий построения, присоединяются к набору данных участков.
- Приблизьте составной участок, к которому будут присоединены новые участки-лоты.
- В диалоговом окне Подробная информация об участке щелкните Построить участки
 , чтобы создать новый лот участков и присоединить их к слою набора данных участков.
, чтобы создать новый лот участков и присоединить их к слою набора данных участков. - Щёлкните Отмена в диалоговом окне Висячие или незамкнутые линии (Dangles or Overshots).
- Если нужно, снова перейдите к экстенту линий САПР.
- Найдите линию между точками, показанную в диалоговом окне Висячие или незамкнутые линии (Dangles or Overshots), в таблице Построение в диалоговом окне Подробная информация об участке.
Приблизив линию, вы увидите, что она висячая.
- В таблице Построение выберите и щелкните правой кнопкой мыши висячую линию и затем выберите Удалить строки (Delete Rows).
- Перейдите опять к экстенту составного участка, к которому будут присоединены новые участки-лоты, и щелкните Построить участки
 , чтобы заново построить и присоединить участки-лоты.
, чтобы заново построить и присоединить участки-лоты. - Если необходимо, щелкните Переместить присоединяемый участок к экстенту карты
 в диалоговом окне Присоединить участок, чтобы переместить участки из экстента линий САПР в область, куда вы хотите их присоединить.
в диалоговом окне Присоединить участок, чтобы переместить участки из экстента линий САПР в область, куда вы хотите их присоединить. Перетащите участки в положение, позволяющее установить связи между точками нового участка и соответствующими точками в слое набора данных участков.
- В диалоговом окне Присоединить участок выберите Точки набора данных участков остаются на месте, точки линий смещаются к линиям (Fabric points held fixed, line points moved to lines) в разделе Использовать следующий метод при нажатии ОК (Use the following method when I click OK).
- Увеличьте масштаб так, чтобы точки были видны, и присоедините северо-западный и северо-восточный углы группы участков к соответствующим точкам набора данных участков.
- Теперь, когда группа участков масштабирована и повернута, перетащите группу участков на новое место так, чтобы ее граница приблизительно совпала с соответствующими границами в слое набора данных участков.
- С помощью инструмента Трассировка в наборе данных участков для создания связей (Trace fabric to create join links) присоедините оставшиеся точки группы участков к соответствующим точкам в наборе данных участков.
- После создания всех связей нажмите Соединение в диалоговом окне Присоединить участок для присоединения новых участков-лотов к набору данных участков.

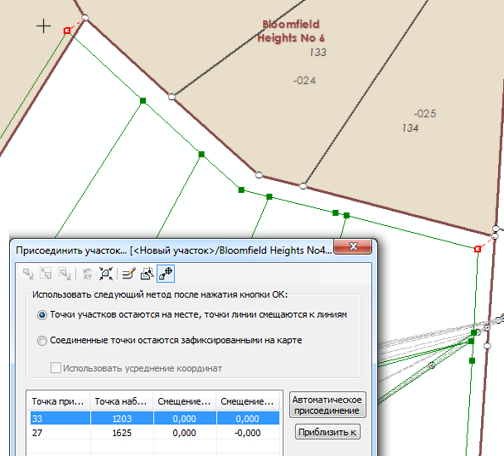
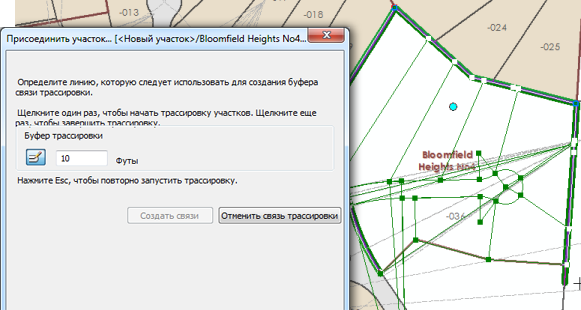
Задание атрибутов участков
Необходимо обновить тип и имя участка сервитута и присвоить номера участкам-лотам:
- С помощью курсора выборки и инструмента Выбрать объекты-участки (Select Parcel Features) выберите участок сервитута.
В диалоговом окне Подробная информация об участке на закладке Свойства измените Номер лота или секции (Lot or Unit Number) на Sodon Ct. Щелкните ниспадающий список рядом с Тип лота или участка (Lot or Unit Type) и выберите Публичный сервитут (Public Right Of Way).
- С помощью курсора выборки и инструмента Выбрать объекты-участки (Select Parcel Features) выберите новые участки-лоты.
- Щелкните инструмент Присвоить имена участкам (Name Parcels)
 на панели инструментов Редактор участков, чтобы последовательно присвоить имена новым участкам-лотам.
на панели инструментов Редактор участков, чтобы последовательно присвоить имена новым участкам-лотам.Инструмент используется для трассировки через ряд участков линии направления, определяющей порядок, в котором участкам будут присвоены имена.
- Щелкните самый южный участок, протяните линию на восток, затем щелкните, чтобы указать конечную точку линии. Продолжите линию на север и щелкните для создания конечной точки. Наконец, продолжите линию на запад и дважды щелкните самый северный участок для окончания трассировки.
- В диалоговом окне Последовательное присвоение имен участкам (Parcel sequence naming) введите 70 в качестве Начального номера участков (Starting parcel number), оставьте значение 1 для Приращения (Increment) и нажмите OK
Вам может понадобиться увеличить масштаб, чтобы увидеть вновь присвоенные номера лотов.
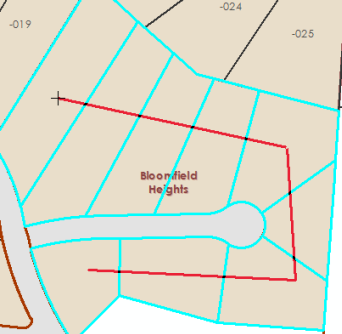
Создание налоговых участков
Вы можете использовать команду дублирования для копирования участков-лотов и создания налоговых участков:
- С помощью курсора выборки и инструмента Выбрать объекты-участки (Select Parcel Features) выберите участки-лоты (кроме участка сервитута).
- Щелкните правой кнопкой мыши выбранные участки и выберите Дублировать.
- В диалоговом окне Дублировать участок (Duplicate a Parcel) оставьте для параметра План значение Bloomfield Heights No4_CAD.
- Укажите в качестве Шаблона (Template) Налоговые участки (Tax Parcels) и не выбирайте опцию Дублировать как несвязанный (Duplicate as unjoined) (оставьте ее неотмеченной).
- Оставьте для остальных параметров значения по умолчанию и нажмите OK, чтобы дублировать участки.
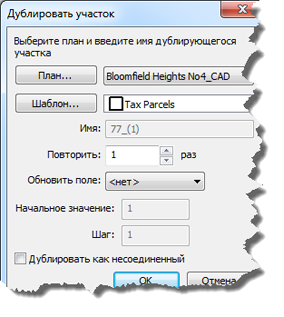
Задание атрибутов участков
С помощью инструмента Присвоить имена участкам (Name Parcels)  последовательно присвойте имена налоговым участкам:
последовательно присвойте имена налоговым участкам:
- Выберите налоговые участки и трассируйте по участкам линию в направлении против часовой стрелки.
- В диалоговом окне Последовательное присвоение имен участкам (Parcel sequence naming) введите 1920127001 в качестве Начального номера участков (Starting parcel number), оставьте значение 1 для Приращения (Increment) и нажмите OK.
Аннотирование участков
Заключительным шагом рабочего процесса является аннотирование линий налоговых участков:
- Включите слой Аннотации линий налоговых участков (Tax Lines Anno) в окне Таблица содержания.
- Выбрав налоговые участки (возможно, что легче отключить возможность выборки у слоев Лоты и секции (Lots and Units) и Составные участки и кондоминиумы (Subs and Condos)), щелкните инструмент Аннотации для курсов участков
 на панели Редактор участков.
на панели Редактор участков. - Выберите ParcelDimensions – 1:1200 в диалоговом окне Аннотации для выбранных объектов (Annotate Selected Features) и нажмите OK.
- При необходимости используйте инструмент Редактировать Аннотацию
 , чтобы отредактировать или переместить созданную аннотацию.
, чтобы отредактировать или переместить созданную аннотацию.
В документе TaxParcelEditingMap не предусмотрено автоматическое создание новых аннотаций при добавлении новых участков.
Аннотации создаются с помощью инструмента Аннотации для курсов участков tool  , который обрабатывает повторяющиеся аннотации на линиях участков.
, который обрабатывает повторяющиеся аннотации на линиях участков.