在 Standard 或 Advanced 许可等级下可用。
本主题仅适用于 ArcGIS for Desktop Standard 和 ArcGIS for Desktop Advanced。
本工作流介绍了基于 CAD 创建新宗地细分的步骤。
本工作流使用从 ArcGIS Solutions 网站的 Tax Parcel Editing 地图下载的示例数据集。要对示例数据使用自动工作流,请启用 ParcelEditing 要素数据集中具有“地方政府信息模型”的宗地结构,并将该宗地结构拖入到空白地图文档中。
要启动“基于 CAD 的新细分”自动工作流,可单击宗地编辑器 > 宗地工作流打开宗地工作流对话框。选择基于 CAD 的新细分,然后单击开始工作流。
工作流由下图所示的几部分组成:
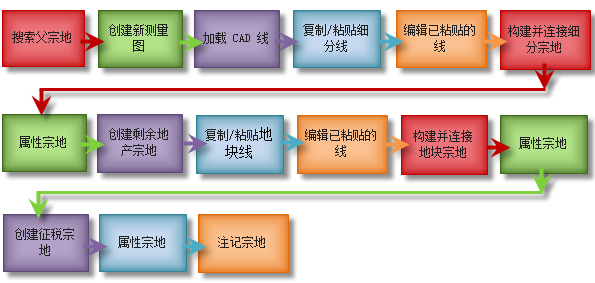
在此工作流中,从 CAD 源文件(DWG、DXF 或 DGN)中复制 CAD 线,并粘贴到宗地结构中。然后,根据粘贴线构建新宗地。根据源地籍图文档检查线几何和尺寸是否正确。
复制并粘贴 CAD 线最适合最多包含 1000 条线的 CAD 数据集。应将大型 CAD 数据集转换为要素类,并使用地理数据库拓扑加载程序迁移至宗地结构。
检查并编辑从 CAD 粘贴的线的几何和尺寸可能比较耗时。当 CAD 数据的质量很差时,使用源地籍图文档可能会更快地重新输入宗地,如新建细分宗地工作流中所述。
搜索父宗地
搜索新建细分宗地影响的宗地。对于工作流,现有征税宗地 1920126036 的一部分将受到新建细分宗地的影响:
- 打开 MapsandGeodatabase 文件夹中的 TaxParcelEditingMap 文档,或将 ParcelEditing 要素数据集中的宗地结构(已启用“地方政府信息模型”)拖入到空白地图文档中。
- 在内容列表 窗口中,将 Tax Parcels 图层、Lots and Units 图层、Subs and Condos 图层和 Tax Lines Anno 图层设为可选且可见。宗地结构的 Lines 子图层也应可见。
- 搜索将受到新细分影响的征税宗地。在示例数据集的 TaxParcelEditingMap 文档中搜索宗地 1920126036。
由于本工作流使用示例数据,已禁用 Historic Parcels 图层的可见性。
创建新测量图
在使用 CAD 线创建细分宗地前,需要新建测量图。宗地结构测量图表示记录宗地合并、细分等的法律文档。宗地均在测量图中创建,测量图则在测量图目录对话框中进行管理。如果不想使用测量图,则可以使用系统默认 <地图> 测量图。
- 启动编辑会话,并单击宗地编辑器 > 测量图目录新建测量图。
- 在测量图目录对话框中,单击创建测量图。
- 在常规选项卡下的测量图属性对话框中,输入测量图名称和法定描述。
对于使用示例数据集的工作流,则输入 Bloomfield Heights No4_CAD 作为名称并将描述文本框留空。
- 单击记录格式选项卡指定测量图单位。
从方向或角度类型下拉列表中选择象限方位角,从方向和角度单位下拉列表中选择度分秒,从距离和长度单位下拉列表中选择美国测量英尺,并从面积单位下拉列表中选择平方英尺。
将圆曲线参数设置为半径和弧长并将圆曲线方向设置为弦。
- 单击属性选项卡输入属性,如测量员、测量日期和精度等。
对于使用示例数据集的工作流,则输入 03/17/1955 作为有效日期。如果计划选中 CAD 线的尺寸并将其改为源地籍图文档上的尺寸,则将“精度”设为与测量图有效日期对应的相应类别。如果不将尺寸改为地籍图上的尺寸,则将精度设为 6 - 1800。由于 CAD 线的尺寸可能不可靠或不准确,则为测量图设置较低精度 。
- 输入属性后,单击测量图属性对话框中的确定创建新测量图。
要更改测量图属性,请在测量图目录对话框中右键单击测量图,然后单击属性。
- 关闭测量图目录 对话框。
加载 CAD 线
CAD 文件的内容和质量可能与示例数据集中所用的 CAD 文件不同。示例数据集中所用的 CAD 文件具有以下属性:
- 无空间参考
- 无属性
- 未根据图层和符号系统良好地构建
- 可标识细分线和地块线
- 可使用地面测量值草拟几何形状
- 导航至 MapsandGeodatabase 文件夹中的 BloomfieldHeightsNo4.DWG CAD 文件,双击展开该文件,并将折线图层加载至 TaxParcelEditingMap 文档中。
- 在内容列表窗口中,右键单击 CAD 图层(BloomfieldHeightsNo4.DWG 图层组),然后单击缩放至图层。
因为 CAD 数据集没有空间参考,在地图中的 X=0.0 和 Y=0.0 坐标处显示它。
复制并粘贴细分线
- 启动编辑会话。从开始编辑 对话框中的源下,选择“地方政府”文件地理数据库工作空间。
您正在编辑文件地理数据库工作空间,而不是 CAD 工作空间。
- 使用宗地编辑器工具条上的选择宗地要素工具
 选择组成外部细分边界的 CAD 线。
选择组成外部细分边界的 CAD 线。要选择多条 CAD 线,则按住 SHIFT 键并选择每条线。
- 右键单击选择的 CAD 线,然后单击复制。
- 打开测量图目录对话框(宗地编辑器 > 测量图目录),右键单击要为细分宗地创建的测量图 (Bloomfield Heights No4_CAD),然后单击构造。
- 在宗地详细信息 对话框中,单击模板打开选择要素模板 对话框,然后在 Subs and Condos 下为新细分宗地选择 Subdivision 要素模板。
- 右键单击构造网格,然后单击粘贴将 CAD 线作为宗地构造线粘贴。
- 在粘贴对话框中,选择应用线模板,并始终将模板设置为标准边界。
单击模板选择另一线模板。
- 在延伸和修剪线容差文本框中输入 0.5。
在 CAD 数据中,悬挂线和未及线等草绘不一致比较常见。将消除 CAD 数据中处于为延伸和修剪线容差指定的容差内的悬挂线和未及线。
- 单击确定粘贴这些线。
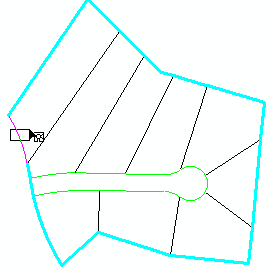
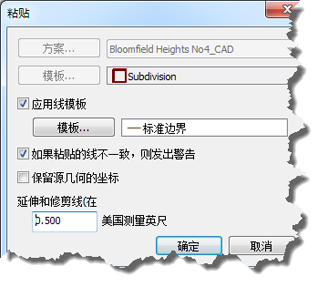
编辑已粘贴的线
将 CAD 线作为宗地构造线粘贴后,可能需要将尺寸和线几何改为源地籍图文档上的尺寸和线。
下表介绍了将 CAD 细分线作为构造线粘贴时可能出现的一些常见线几何错误:
- 将含多个折点(折线)的 CAD 线作为线串粘贴。
线串用于模拟宗地结构中的自然边界,并且可分割为单独宗地线。
- 含多个折点(折线)的 CAD 直线可作为曲线粘贴。
需移除包含一系列单独直线的曲线,并将其作为单独线重新输入。
- 可能存在一条 CAD 线,它表示应由一系列单独线表示的边界。
需将此线分割为单独线。
- 分割宗地详细信息对话框的构造格网中列出的线串。
右键单击构造线串并单击分割线串。
- 将东北边界分割为两条线,然后将尺寸改为源地籍图或测量记录中的尺寸。
根据地籍图,由 1 至 2 的细分线或线的边界应包括两条尺寸略有不同的单独线。
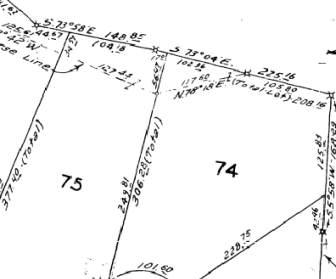
地籍图尺寸 - 使用构造工具,右键单击边界并单击隔断线。确保在该线的最西部端点旁右键单击。
隔断线命令使用鼠标指针的位置确定从哪个方向隔断线(添加分割点)。由于在线的最西部端点旁右键单击,因此将从西向东分割线,或者从上图的点 1 至点 2 分割线。(您的编号方式可能不同)。
- 在隔断线 对话框中,输入距离 148.85 并单击“确定”创建中断点。
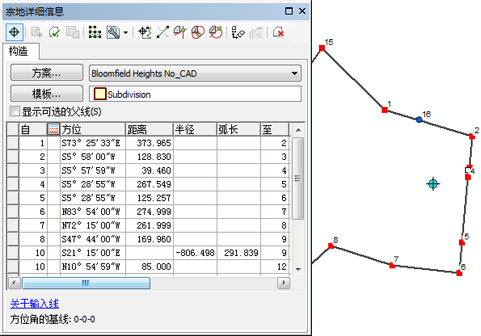
添加中断点 - 在宗地详细信息对话框中单击打断相交线
 在断点处打断并分割线。
在断点处打断并分割线。在断点处将此线分割为两条线,并向构造网格中添加新线
- 更改两条分割线的尺寸。
对于最北部的分割线(该线从 1 至 16,您的编号方式可能不同),将方位角改为 73-58-0-2(-2 是 SE 象限方位角的快捷方式)。无需编辑距离,因为已经在隔断线对话框中指定正确距离。
对于最南部的分割线(该线从 16 至 2),将方位角改为 73-04-0-2,并将距离改为 225.16。
- 使用构造工具,右键单击边界并单击隔断线。确保在该线的最西部端点旁右键单击。
- 如有必要,将剩余细分线的尺寸继续改为地籍图尺寸:
- 对于从点 2 至点 3 的线,将距离改为 125.83。方位角正确。
- 对于从点 3 至点 4 的线,将方位角改为 5-58-0-3(-3 是 SW 象限方位角的快捷方式),并将距离改为 42.46。
- 对于从点 4 至点 5 的线,将方位角改为 5-36-0-3,并将距离改为 267.00。
- 对于从点 5 至点 6 的线,将方位角改为 5-36-0-3,并将距离改为 125.00。
- 对于从点 6 至点 7 的线,将距离改为 275.00。方位角正确。
- 对于从点 7 至点 8 的线,将距离改为 262.00。方位角正确。
- 对于从点 9 至点 10 的线,将距离改为 262.00。方位角正确。
- 为了进行注记,继续选择性更改三位小数不同的方位角和距离。
尽管距离 274.999 与 275.00 在空间上的差异很小,但是可能需要输入正确距离以便进行注记和标注。
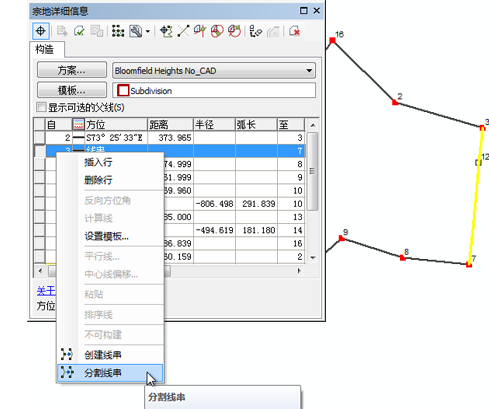
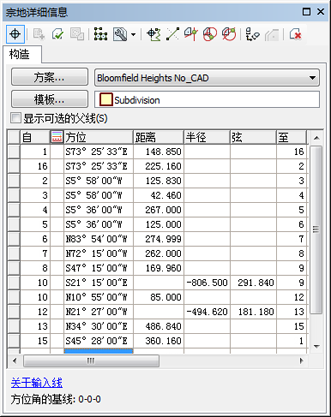
构建并连接细分宗地
根据已粘贴的构造线构建新宗地,并将宗地连接至宗地结构图层。
将新宗地添加到宗地结构中时,需要将这些新宗地连接到宗地结构中以成为宗地结构图层的一部分。即使在宗地创建过程中将现有结构点用作起点或终点,新创建的宗地也并没有与宗地结构图层相连接。需要将新宗地连接到宗地结构。
宗地连接是一种交互过程,可将浮动宗地或宗地组中的宗地点与其在宗地结构中的相应点进行匹配。
- 在宗地详细信息 对话框中,单击构建宗地
 构建新宗地,并将该宗地连接至宗地结构图层。
构建新宗地,并将该宗地连接至宗地结构图层。 - 如有必要,在连接宗地对话框中单击将连接的宗地置于地图范围
 将该宗地从 CAD 线的范围移至要连接它的区域。
将该宗地从 CAD 线的范围移至要连接它的区域。将宗地拖至某个位置,以便建立宗地结构图层中新宗地点和对应点之间的连接链。
- 在连接宗地 对话框中,从单击“确定”时使用以下方法下选择结构点保持固定,而线点移动到线。
该宗地的尺寸源自日期为 03/15/1955 的地籍图。周围宗地数据包含更新的地籍图的尺寸,因而认为周围宗地比连接宗地精确。针对工作流,将新细分宗地与更精确的周围宗地对齐。同理,如果该宗地的未更改尺寸粘贴自不可靠的 CAD 线,则认为该宗地没有周围宗地精确。
如果连接宗地比周围宗地结构精确,则在连接宗地对话框中选择连接点在地图位置保持固定。
- 使用连接宗地工具
 将细分宗地的西北角与其在结构中的对应点连接起来。
将细分宗地的西北角与其在结构中的对应点连接起来。放大直至能够看见点。单击捕捉细分宗地点,然后单击捕捉宗地结构点。
- 将细分宗地的东北角与其在结构中的对应点连接起来。
添加第二条连接链后,将缩放和旋转该宗地(示例数据集的宗地)。
- 既然已经缩放和旋转该宗地,则可拖动该宗地,使其边界大致符合宗地结构图层中的对应边界。
- 使用追踪宗地结构来创建连接链工具将其余点连接到其在宗地结构中的相应点:
- 单击追踪宗地结构来创建连接链并将追踪缓冲更改为 10 英尺。
- 单击已连接宗地的东南角,然后绕宗地逆时针追踪一条线至西南角。单击完成追踪。
- 单击创建链接将追踪缓冲中的点连接起来。
- 单击连接宗地对话框中的连接以使用连接链将宗地连接到宗地结构。
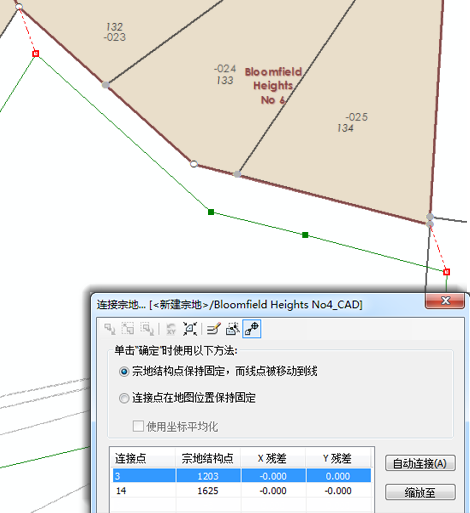
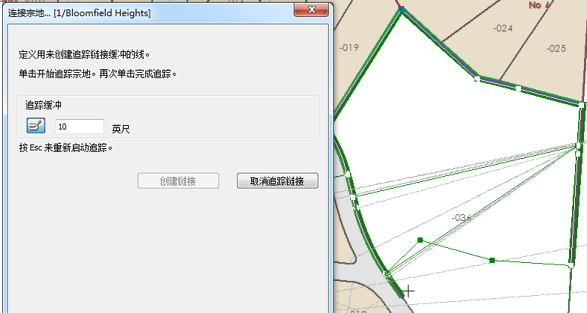
创建连接链时,连接残差显示在连接宗地对话框中。连接残差表示要连接的宗地与周围宗地的拟合程度。由于连接宗地比更新的周围宗地更旧且尺寸更不精确,所以工作流中的一些残差略高。当从 CAD 线构建的连接宗地的尺寸不可靠时,即未将尺寸改为地籍图尺寸,可能出现较高残差
属性宗地
更新细分宗地和细分线的属性:
- 使用选择卡选择新细分宗地,然后打开属性窗口。
- 在属性窗口中,输入 Bloomfield Heights No4 作为子类或共管公寓名称。
- 如有必要,更新每条细分线的已计算属性字段。如果没有将线尺寸改为地籍图尺寸,将已计算设为是。这表示已经根据线几何生成尺寸。
展开子类和共管公寓下列出的宗地,然后展开它的线从而列出该宗地的每条线。选择一条线,单击已计算字段旁的下拉列表并选择是。
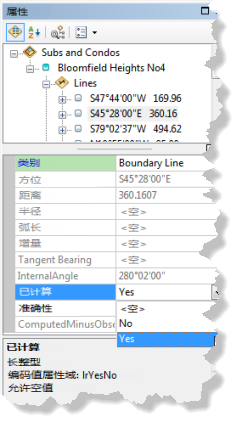
创建剩余地产宗地
新连接的细分宗地用于分割现有征税宗地 19-20-126-036 并根据其创建宗地剩余地产:
- 使用选择卡选择新连接的宗地,单击右键,然后单击宗地剩余地产。
- 在剩余地产对话框中,始终将测量图设置为 Bloomfield Heights No4_CAD。针对工作流,在 Bloomfield Heights No4_CAD 测量图中创建剩余地产宗地。
- 单击模板并选择选择要素模板 对话框中的征税宗地要素模板。
- 选择宗地 1920126036 以创建剩余地产,输入剩余地产宗地的名称(可选),然后单击确定创建剩余地产宗地。
父宗地 1920126036 的属性将传递到剩余地产宗地。
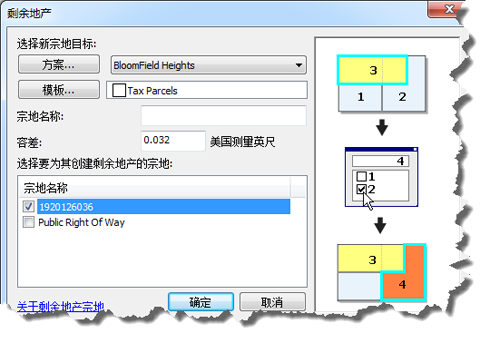
保存父宗地 1920126036 并标记为历史宗地。
复制并粘贴地块线
复制并粘贴 CAD 线以创建细分地块宗地:
- 缩放回 CAD 图层的范围。
- 使用选择宗地要素工具
 ,然后选择所有 CAD 线。
,然后选择所有 CAD 线。要选择多条 CAD 线,则按住 SHIFT 键并选择每条线。
- 右键单击选择的 CAD 线,然后单击复制。
- 打开测量图目录对话框(宗地编辑器 > 测量图目录),右键单击要为细分宗地创建的测量图 (Bloomfield Heights No4_CAD),然后单击构造。
- 在宗地详细信息对话框中,单击模板打开选择要素模板对话框,然后在地块和单元下为新地块宗地选择地块要素模板。
- 右键单击构造网格,然后单击粘贴将 CAD 线作为宗地构造线粘贴。
- 在粘贴对话框中,选择应用线模板,并始终将模板设置为标准边界。
单击模板选择另一线模板。
- 在延伸和修剪线容差文本框中输入 0.1。
- 单击确定粘贴这些线。
将 CAD 线作为宗地构造线粘贴后,取消选中 CAD 图层并禁用其可见性。
- 将已粘贴路权线的线模板从标准边界改为邻接道路:
- 使用选择宗地要素工具选择地图上已粘贴路权线,右键单击构造网格上的所选线,然后单击设置模板。
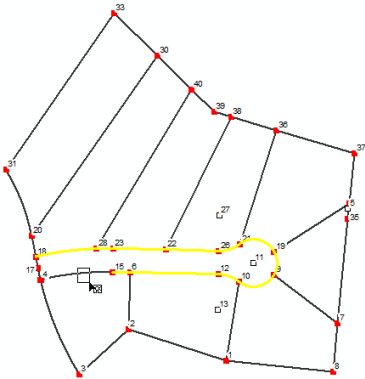
选择路权线 - 在设置模板对话框中,始终选中所选线,单击模板,然后从选择要素模板对话框中选择邻接道路。
- 在两个打开的对话框上都单击确定更改线模板。在地图上拖出空框来取消选中路权线。
- 使用选择宗地要素工具选择地图上已粘贴路权线,右键单击构造网格上的所选线,然后单击设置模板。
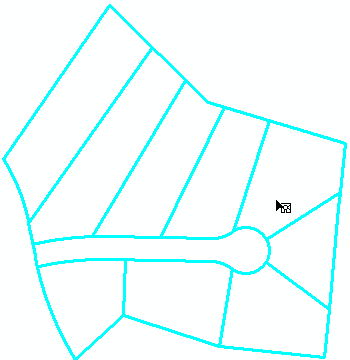
编辑已粘贴的地块线
编辑已粘贴的线的尺寸和线几何,使其符合源地籍图或测量记录上的线。该细分宗地的源地籍图文档位于 \TaxParcelEditingMap\MapsandGeodatabase\BloomfieldHeights4_plat.png 中。
- 将地块 75 的北边界分割为两条单独线。此边界还被分割为已粘贴细分线,而地块边界则较短。
根据地籍图,地块 75 的东北边界应包括两条尺寸略有不同的单独线。
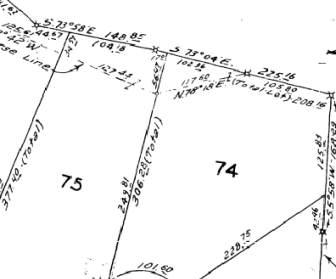
地籍图尺寸 - 使用构造工具,右键单击边界并单击隔断线。确保在该线的最西部端点旁右键单击。
隔断线命令使用鼠标指针的位置确定从哪个方向隔断线(添加分割点)。由于在线的最西部端点旁右键单击,因此将从西向东分割线,或者从下图的点 38 至点 36 分割线。(您的编号方式可能不同)。
- 在隔断线 对话框中,输入距离 104.18 并单击“确定”创建中断点。
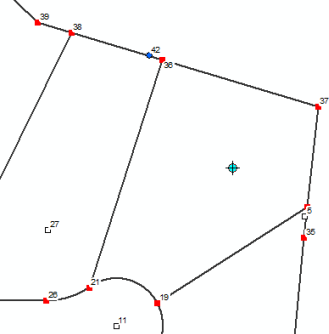
添加断点 - 在宗地详细信息对话框中单击打断相交线
 在断点处打断并分割线。
在断点处打断并分割线。在断点处将此线分割为两条线,并向构造网格中添加新线
- 更改两条分割线的尺寸。
对于最北部的分割线(该线从 38 至 42,您的编号方式可能不同),将方位角改为 73-58-0-2(-2 是 SE 象限方位角的快捷方式)。无需编辑距离,因为已经在隔断线对话框中指定正确距离。
对于最南部的分割线(该线从 42 至 36),将方位角改为 73-04-0-2,并将距离改为 17.00。
- 使用构造工具,右键单击边界并单击隔断线。确保在该线的最西部端点旁右键单击。
- 如有必要,将已粘贴地块线的尺寸继续改为源地籍图上的尺寸。
请注意,地籍图上的内部地块线只拥有距离。方位角不可用。此外,地籍图上的曲线是相切的,而且曲线的方位角也不可用。
- 为了进行注记,请选择性更改三位小数不同的方位角和距离。
尽管距离 274.999 与 275.00 在空间上的差异很小,但是可能需要输入正确距离以便进行注记和标注。
构建并连接地块宗地
根据已粘贴的构造线构建新地块宗地,并将宗地连接至宗地结构图层。
- 缩放至将与新地块宗地连接的细分宗地。
- 在宗地详细信息对话框中,单击构建宗地
 构建新的地块宗地,并将它们连接至宗地结构图层。
构建新的地块宗地,并将它们连接至宗地结构图层。 - 在悬挂或过伸对话框中,单击取消。
- 如有必要,缩放回 CAD 线的范围。
- 在宗地详细信息对话框的构造网格中,找到悬挂或过伸对话框中报告的点之间的线。
当缩放至这条线时,您会发现它是一条悬挂线。
- 在构造网格中,选择并右键单击悬挂线,然后单击删除行。
- 缩放回将与新地块宗地连接的细分宗地,然后单击构建宗地
 重新构建并连接地块宗地。
重新构建并连接地块宗地。 - 如有必要,在连接宗地对话框中单击将连接的宗地置于地图范围
 将该宗地从 CAD 线的范围移至要连接它的区域。
将该宗地从 CAD 线的范围移至要连接它的区域。将宗地拖至某个位置,以便建立宗地结构图层中新宗地点和对应点之间的连接链。
- 在连接宗地 对话框中,从单击“确定”时使用以下方法下选择结构点保持固定,而线点移动到线。
- 放大直至能够看见点,并将宗地组的西北角和东北角连接至它们在结构中的对应点。
- 既然已经缩放和旋转该宗地组,则可拖动该宗地组,使其边界大致符合宗地结构图层中的对应边界。
- 使用追踪宗地结构来创建连接链工具将宗地组的剩余点连接到宗地结构中的对应点。
- 建立所有连接链后,在连接宗地对话框中,单击连接将新地块宗地连接至宗地结构图层。
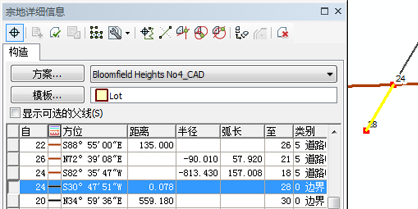
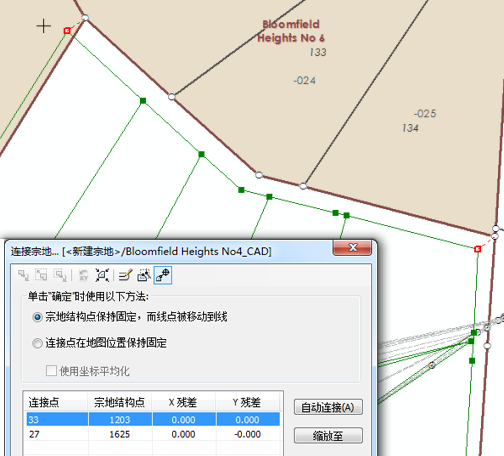

属性宗地
需要更新路权宗地类型和名称以及分配地块宗地编号:
- 使用选择卡和选择宗地要素工具选择路权范围宗地。
在属性选项卡下的宗地详细信息 对话框中,将地块或单元编号更改为 Sodon Ct。单击地块或单元类型旁的下拉列表并选择公共路权范围。
- 使用选择卡和选择宗地要素工具选择新地块宗地。
- 单击宗地编辑器 工具条中的命名宗地工具
 按顺序为新地块宗地命名。
按顺序为新地块宗地命名。该工具用于追踪一系列宗地上的方向线,该方向线可确定宗地命名顺序。
- 单击最南端的宗地,向东拖出一条线,然后单击表示线的终点。继续向北拖动此线并单击表示终点。最后,继续向西拖动线并双击最北端的宗地完成追踪。
- 在宗地顺序命名 对话框中,键入 70 作为起始宗地编号,将 1 保留为增量,然后单击确定
可能需要放大以查看新分配的地块编号。

创建征税宗地
您可使用复制命令来复制地块宗地并创建征税宗地:
- 使用选择卡和选择宗地要素工具选择地块宗地(路权范围宗地除外)。
- 右键单击所选宗地,然后单击复制。
- 在复制宗地对话框中,始终将测量图设置为 Bloomfield Heights No4_CAD。
- 将模板设置为征税宗地且不要选择复制为未连接(使其保持在未选中状态)。
- 保留其余默认值并单击确定复制宗地。
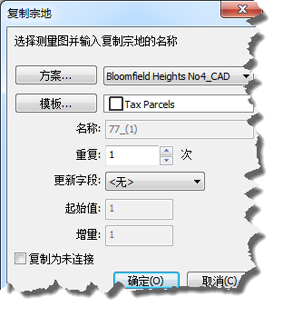
属性宗地
使用命名宗地工具  按顺序为征税宗地分配名称:
按顺序为征税宗地分配名称:
- 选择征税宗地并在宗地上逆时针追踪线。
- 在宗地顺序命名 对话框中,键入 1920127001 作为起始宗地编号,将 1 保留为增量,然后单击确定。
注记宗地
该工作流的最后一步是注记征税宗地线:
- 确保已在内容列表 窗口中启用 Tax Lines Anno 图层。
- 在选择征税宗地(禁用图层 Lots and Units 以及 Subs and Condos 可能更易选择)后,单击宗地编辑器 工具条上的注记宗地路线趋向工具
 。
。 - 在注记所选要素对话框中选择宗地尺寸 - 1:1200 并单击确定。
- 如有必要,可使用编辑注记工具
 编辑并更改所生成注记的放置位置。
编辑并更改所生成注记的放置位置。
在 TaxParcelEditingMap 文档中,添加新宗地时将不会自动创建新注记。
注记使用注记宗地路线趋向工具  创建,可使用该工具对宗地线上的注记进行复制。
创建,可使用该工具对宗地线上的注记进行复制。