Mit der Standard- oder Advanced-Lizenz verfügbar.
- Parzellierungsplan für Unterteilungen und Beschreibung aus dem Bundesverzeichnis des Grundbuchs
- Suchen nach Vorgängerflurstücken
- Erstellen eines neuen Plans
- Eingeben des Unterteilungsflurstücks
- Verbinden und Ausrichten neuer Flurstücke
- Erstellen eines Restflurstücks
- Parzellen erstellen
- Flurstücksattribute
- Erstellen von Steuerflurstücken
- Flurstücksattribute
- Beschriften von Flurstücken
Dieser Workflow beschreibt die Schritte zum Erstellen einer neuen Flurstücksunterteilung in einer Parcel-Fabric, die mit dem Informationsmodell "Local Government" (LGIM) aktiviert wurde. Verwenden Sie diesen Workflow für Ihre eigenen Daten.
Dieser Workflow ist auch als automatisierter Workflow verfügbar. Um den automatisierten Workflow "Neue Unterteilung" zu verwenden, öffnen Sie das Dialogfeld Flurstücks-Workflows, indem Sie auf Flurstückseditor > Flurstücks-Workflows klicken. Wählen Sie Neue Unterteilung, und klicken Sie auf Workflow starten. Automatisierte Flurstücksbearbeitungs-Workflows sind verfügbar, wenn Sie das Informationsmodell "Local Government" für die Parcel-Fabric aktivieren.
Der Workflow besteht aus den in der folgenden Abbildung dargestellten Komponenten:
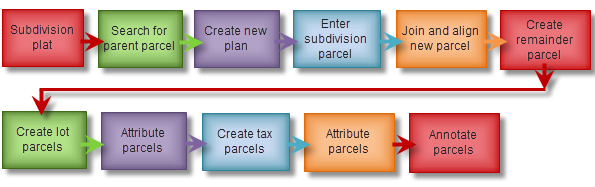
Parzellierungsplan für Unterteilungen und Beschreibung aus dem Bundesverzeichnis des Grundbuchs
Der Parzellierungsplan (Grundbucheintrag) für eine Flurstücksunterteilung sieht in etwa wie das folgende Dokument aus:
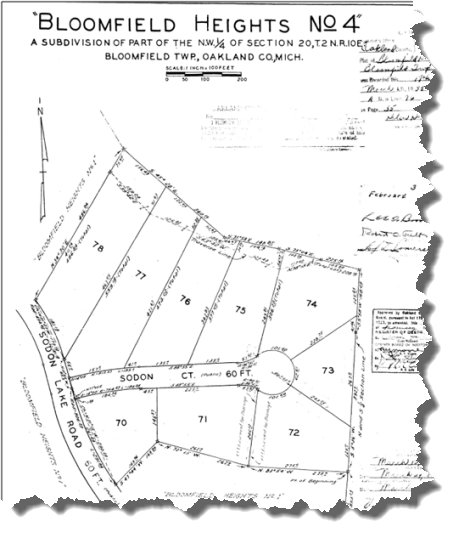
Die Beschreibung aus dem Bestandsverzeichnis des Grundbuchs für eine neue Flurstücksunterteilung kann folgendermaßen aussehen:
The land embraced in the annexed plat of "Bloomfield Heights No 4" a subdivision of part of the NW ¼ of Section 20 T2N, R10E Bloomfield Twp, Oakland County Michigan is described as having a point of commencement beginning from the NW corner of the Echowood subdivision and along a bearing of N5°-36'E a distance of 276.6ft to the point of beginning and then along twelve courses and distances starting with N83°54'W - 275.0ft, thence N72°15'W - 262.0ft, thence S47°44'W - 169.96ft, thence a curve to the right (Radius 806.50ft, long chord bears N21°15'W - 290.28ft) a distance of 291.84ft, thence N10°55'W - 85.0ft, then on a curve to the left (Radius 494.62ft, long chord bears N21°27'W - 179.72ft) a distance of 181.18ft, thence N34°30'E - 486.84ft, thence S45°28'E - 360.16ft, thence S73°58'E - 148.85ft, thence S73°04'E - 225.16ft to a point on the N and S ¼ section line; thence S5°58'W along said ¼ section line 168.29ft, thence S5°36'W along said ¼ section line 392.0ft to the point of beginning.
Suchen nach Vorgängerflurstücken
Suchen Sie die Flurstücke, die von der neuen Unterteilung betroffen ist:
- Öffnen Sie ein Dokument, in dem die Parcel-Fabric enthalten ist (das mit dem Informationsmodell "Local Government" aktiviert wurde).
- Legen Sie im Fenster Inhaltsverzeichnis fest, dass die Layer Tax Parcels, Lots and Units und Subs and Condos auswählbar und sichtbar sind.
- Suchen Sie die Steuerparzellen, die von der neuen Unterteilung betroffen ist.
- Für visuelle Zwecke kann es hilfreich sein, das Quellparzellierungsplandokument auf der Karte zu georeferenzieren:
- Laden Sie das Parzellierungsbild der Karte, und klicken Sie auf Anpassen > Werkzeugleisten > Georeferenzierung, um die Werkzeugleiste Georeferenzierung zu öffnen.
- Zoomen Sie auf die Ausdehnung des Parzellierungsbildes, klicken Sie auf die Option Passpunkte hinzufügen
 , die sich auf der Werkzeugleiste Georeferenzierung befindet, und klicken Sie auf einen Punkt in dem Bild, das Sie zum Georeferenzieren der Parcel-Fabric verwenden möchten.
, die sich auf der Werkzeugleiste Georeferenzierung befindet, und klicken Sie auf einen Punkt in dem Bild, das Sie zum Georeferenzieren der Parcel-Fabric verwenden möchten. - Zoomen Sie auf den Bereich in der Karte, in dem Sie das Bild georeferenzieren möchten, und klicken Sie, um einen Punkt in der Fabric zu fangen, der dem Punkt entspricht, auf den Sie in dem Bild geklickt haben.
Nachdem Sie den ersten Passpunkt erstellt haben, wird das Bild zur ungefähren georeferenzierten Position verschoben.
- Fügen Sie weitere Passpunkte hinzu, bis das Bild genau referenziert wurde.
- Klicken Sie in der Werkzeugleiste Georeferenzierung auf Georeferenzierung > Georeferenzierung aktualisieren.

Erstellen eines neuen Plans
Erstellen Sie einen Plan für die neue Flurstücksunterteilung.
Der Parcel-Fabric-Plan stellt den rechtsgültigen Vermessungsdatensatz einer Flurstückszusammenführung, Unterteilung usw. dar. Flurstücke werden in Plänen erstellt. Pläne werden im Dialogfeld Planverzeichnis zusammengeführt, das geöffnet wird, indem Sie im Dialogfeld Flurstücksdetails auf Plan klicken.
- Starten Sie eine Editiersitzung, und klicken Sie in der Werkzeugleiste Flurstückseditor auf Neues Flurstück.
- Klicken Sie im Dialogfeld Flurstücksdetails auf Plan, um einen neuen Plan für die Unterteilung zu erstellen.
- Klicken Sie im Dialogfeld Planverzeichnis auf Plan erstellen.
- Geben Sie im Dialogfeld Planeigenschaften auf der Registerkarte Allgemein den Plannamen und die Beschreibung aus dem Bestandsverzeichnis des Grundbuchs ein.
- Klicken Sie auf die Registerkarte Erfassungsformat, um die Planeinheiten anzugeben.
Wählen Sie Quadrant Bearing in der Dropdown-Liste Richtungstyp/Winkeltyp, danach Grad, Minuten, Sekunden in der Dropdown-Liste Richtungs- und Winkeleinheiten, US Survey Feet in der Dropdown-Liste Strecken- und Längeneinheiten und Quadratfuß in der Dropdown-Liste Flächeneinheiten.
Legen Sie die entsprechenden Kurvenparameter basierend auf den Kurveninformationen fest, die in dem Plan erfasst wurden.
- Klicken Sie auf die Registerkarte Attribute, um die Attribute wie Vermesser, SurveyDate, Genauigkeit usw. einzugeben.
- Nachdem Sie die Attribute eingegeben haben, klicken Sie auf OK, um den neuen Plan zu erstellen.
Um die Planeigenschaften zu ändern, klicken Sie mit der rechten Maustaste auf das Dialogfeld Planverzeichnis, und klicken Sie dann auf Eigenschaften.
- Klicken Sie im Dialogfeld Planverzeichnis auf Als aktiven Plan festlegen, um den Plan festzulegen und zum Dialogfeld Flurstücksdetails zurückzukehren.
Eingeben des Unterteilungsflurstücks
Geben Sie den Flurstücksunterteilungsblock anhand der Dimensionen im Quellparzellierungsplandokument ein:
- Klicken Sie im Dialogfeld Flurstücksdetails auf Vorlage, um das Dialogfeld Feature-Vorlage auswählen zu öffnen, und wählen Sie unter Subs and Condos die Feature-Vorlage Unterteilung für das neue Unterteilungsflurstück.
- Ändern Sie unter der Registerkarte Eigenschaften das Feld Sub or Condo Name in den Namen der neuen Unterteilung.
- Geben Sie ein Zulässiges Startdatum für das Flurstück an. Dieses Datum sollte mit dem Datum des Plans übereinstimmen.
- Klicken Sie auf die Registerkarte Linien, um Flurstücksdimensionen einzugeben.
- Bei Verwendung einer vorhandenen Flurstücksecke oder eines Passpunktes als Startpunkt klicken Sie, um an dem Punkt zu fangen und ihn als ersten Punkt im Liniengitter hinzuzufügen.
- Klicken Sie unter dem Feld Vorlage, und wählen Sie die Linienvorlage Startpunktverbindung zu Anfangspunkt aus.
Der Name des Vorlagenfeldes ist zunächst ausgeblendet und wird als einfaches Symbol angezeigt. Sie können das Feld einblenden, um den Feldnamen anzuzeigen, der Vorlage lautet.
- Klicken Sie auf das Feld Peilung, und geben Sie eine Peilungsdimension ein.
- Drücken Sie die EINGABETASTE, um mit dem Feld Entfernung fortzufahren, und geben Sie einen Entfernungswert ein. Drücken Sie EINGABETASTE, um zur nächsten Zeile des Gitters Linien zu wechseln.
- Legen Sie für die verbleibenden Polygonschenkel, die das Flurstück definieren (und nicht die Linie vom Anfangspunkt) die Linienvorlage auf Standardgrenzlinie fest.
- Fahren Sie mit der Eingabe der Polygonschenkel für das Flurstück fort, um das Unterteilungsflurstück abzuschließen.
- Ändern Sie für den letzten Polygonschenkel den Endpunkt so, dass er denselben Wert hat wie der Endpunkt der ersten Ursprungsverbindungslinie, um das Flurstück zu schließen. Wenn Sie eine Ursprungsverbindungslinie verwendet haben, entspricht der Endpunkt der Ursprungsverbindungslinie dem Endpunkt des letzten Polygonschenkels.
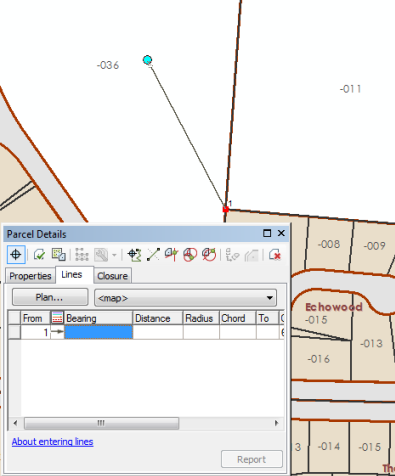
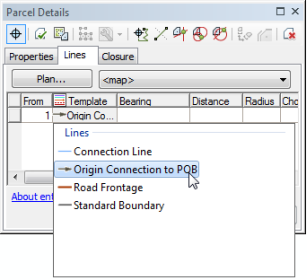
Die Dateneingabe in das Polygonzug-Gitter ist für die Verwendung mit dem Ziffernblock vorgesehen, der eine einhändige Eingabe der Bemaßung ermöglicht. Verwenden Sie die Tastenkombinationen für Quadrantwinkel, und drücken Sie die EINGABE-Taste und die PFEIL-Tasten, um zwischen den Zellen zu wechseln.
Weitere Informationen zu den Tastenkombinationen im Gitter "Linien"
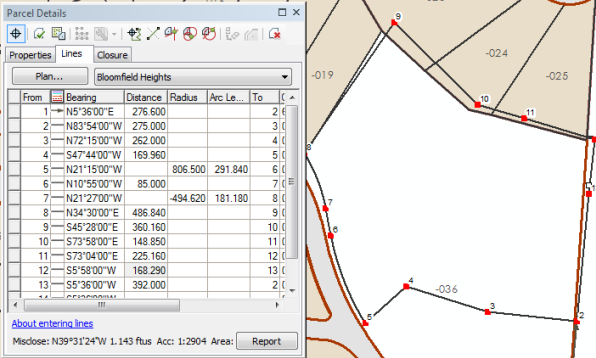
Der Flurstück-Abschlussfehler wird am unteren Rand des Dialogfeldes Flurstücksdetails angezeigt. Große Abschlussfehler weisen auf mögliche grobe Fehler in den eingegebenen Dimensionen hin und sollten überprüft werden.
Verbinden und Ausrichten neuer Flurstücke
Wenn der Parcel-Fabric neue Flurstücke hinzugefügt werden, müssen sie mit ihr verbunden werden, damit sie Teil des Parcel-Fabric-Layers werden. Ein neu erstelltes Flurstück ist nicht automatisch mit dem Parcel-Fabric-Layer verknüpft, auch wenn bei der Erstellung des Flurstücks vorhandene Fabric-Punkte als Ausgangs- oder Zielpunkte verwendet wurden. Neue Flurstücke müssen explizit mit der Parcel-Fabric verbunden werden.
Das Verbinden von Flurstücken ist ein interaktiver Prozess, bei dem die Flurstückpunkte eines unverankerten Flurstücks oder einer Gruppe von Flurstücken ihren entsprechenden Punkten in der Parcel Fabric zugeordnet werden.
- Nachdem Sie den Flurstückspolygonzug abgeschlossen haben, klicken Sie auf die Option Beibehalten und verbinden
 , die sich im Dialogfeld Flurstücksdetails befindet.
, die sich im Dialogfeld Flurstücksdetails befindet. - Wählen Sie im Dialogfeld Flurstück verbinden die Verbindungsmethode aus, und fügen Sie der Parcel-Fabric das neue Unterteilungsflurstück hinzu.
Wenn das neue Unterteilungsflurstück präziser ist als die umgebende Parcel-Fabric, verwenden Sie im Allgemeinen die zweite Verbindungsmethode (Verbindungspunkte an Kartenposition fixieren) zum Verbinden des Flurstücks. Die erste Verbindungsmethode (Fabric-Punkte fixieren, Linienpunkte zu Linien verschieben) wird herangezogen, wenn das Flurstück verbunden und das umgebende Flurstück eine ähnliche Genauigkeit aufweist.
- Verwenden Sie das Werkzeug Flurstück verbinden
 , um Join-Links zwischen neuen und Flurstückspunkten und vorhandenen Punkten in der Parcel-Fabric zu erstellen.
, um Join-Links zwischen neuen und Flurstückspunkten und vorhandenen Punkten in der Parcel-Fabric zu erstellen. - Verwenden Sie das Werkzeug Fabric verfolgen, um Join-Links zu erstellen, um die verbleibenden mit den entsprechenden Punkten in der Parcel-Fabric zu verbinden:
- Klicken Sie auf Fabric verfolgen, um Join-Links zu erstellen, und ändern Sie Puffer für Verfolgung in 10 Fuß.
- Verfolgen Sie eine Linie um die Grenze des Flurstücks, das verbunden wird.
- Klicken Sie auf Links erstellen, um Join-Links im Puffer für Verfolgung zu erstellen.
- Klicken Sie auf Automatisch verbinden, damit fehlende Join-Links oder Linienpunkt-Join-Links erkannt werden.
- Klicken Sie auf Join, um das neue Flurstück mithilfe der Join-Links mit der Parcel-Fabric zu verbinden.
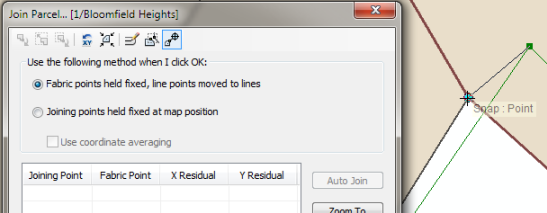
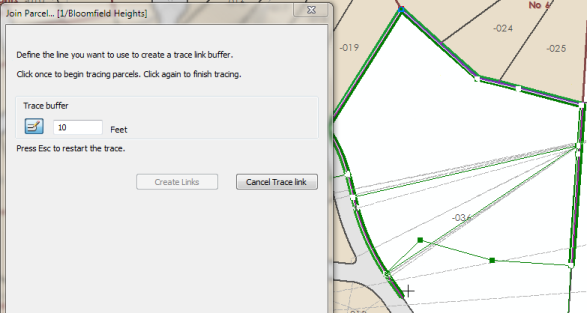
Verbindungsresiduen werden beim Erstellen von Join-Links im Dialogfeld Flurstück verbinden angezeigt. Verbindungsresiduen geben an, wie gut das verbundene Flurstück in die umgebenden Flurstücke passt. Große Restwerte können auftreten, wenn ein genaueres Flurstück mit ungenaueren, umgebenden Flurstücken verbunden wird.
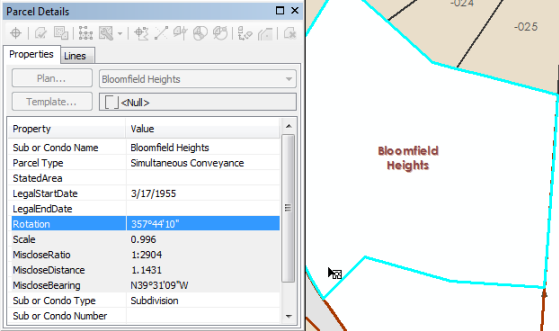
Erstellen eines Restflurstücks
Verwenden Sie das neu verbundene Unterteilungsflurstück, um Restflurstücke aus zugrunde liegenden Flurstücken zu erstellen:
- Verwenden Sie den Auswahl-Chip, um die neu verbundenen Flurstücke auszuwählen, klicken Sie mit der rechten Maustaste, und klicken Sie auf Flurstücksrest.
- Klicken Sie im Dialogfeld Rest auf Plan, um einen Plan für die Restflurstücke festzulegen.
- Klicken Sie auf Vorlage, und wählen Sie im Dialogfeld Feature-Vorlage auswählen die Feature-Vorlage Steuerflurstücke.
- Wählen Sie die Flurstücke aus, für die Restflurstücke erstellt werden sollen, und geben Sie Namen für die Restflurstücke ein. Klicken Sie auf OK, um die Restflurstücke zu erstellen.
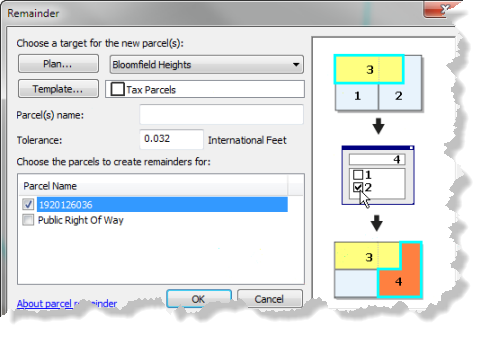
Die ursprünglichen, zugrunde liegenden Flurstücken werden als historisch gekennzeichnet.
Parzellen erstellen
Verwenden Sie die Dimensionen des Quellparzellierungsplans, um das Unterteilungsflurstück in Parzellen zu unterteilen:
- Wählen Sie das Unterteilungsflurstück aus, und klicken Sie mit der rechten Maustaste auf Aus Vorgänger konstruieren.
- Klicken Sie mit der rechten Maustaste auf die Grenzlinie, der Sie Haltepunkte hinzufügen möchten, und wählen Sie dann Bruchkante aus.
- Stellen Sie im Dialogfeld Bruchkante sicher, dass die Bruchkante in die richtige Richtung verläuft. Klicken Sie auf Umkehren, um die Richtung der Bruchkante zu ändern.
- Geben Sie in den Feldern unter Unterbrechung nach Strecke die Entfernungen für die einzelnen Teilungspunkte ein.
- Klicken Sie auf OK, um die Haltepunkte zu erstellen.
- Fügen Sie den verbleibenden Linien der Unterteilungsgrenze alle weiteren erforderlichen Haltepunkte hinzu.
- Klicken Sie auf Messwerteansicht für Flurstück
 im Dialogfeld Flurstücksdetails, um das Flurstück mit den eingegebenen Dimensionen, der Skalierung und der Rotation anzuzeigen.
im Dialogfeld Flurstücksdetails, um das Flurstück mit den eingegebenen Dimensionen, der Skalierung und der Rotation anzuzeigen. - Klicken Sie unter dem Feld Vorlage, und wählen Sie die Linienvorlage Straßenfront aus.
- Geben Sie im Dialogfeld Flurstücksdetails die Polygonzuglinien des Wegerechts in das Konstruktionsliniengitter ein. Verwenden Sie das Konstruktionswerkzeug
 , um an den Haltepunkten zu fangen und sie als Startpunkte zu verwenden.
, um an den Haltepunkten zu fangen und sie als Startpunkte zu verwenden. - Fügen Sie Parzellenteilungslinien zwischen den vorhandenen Flurstückspunkten, Wegerechtspunkten und Haltepunkten hinzu:
Sie können auf einen Punkt klicken, um ihn zu fangen und als Von-Punkt dem Gitter Konstruktion hinzuzufügen, und dann auf den entsprechenden Punkt klicken, um ihn zu fangen und als Bis-Punkt hinzuzufügen.
- Klicken Sie im Dialogfeld Flurstücksdetails auf Vorlage, um das Dialogfeld Feature-Vorlage auswählen zu öffnen, und wählen Sie unter Lots and Units die Feature-Vorlage Parzelle für die Parzellen aus.
- Klicken Sie auf den Pfeil für Flurstücke erstellen
 , der sich im Dialogfeld Flurstücksdetails befindet, und wählen Sie Erstellen und alles aktuell halten aus.
, der sich im Dialogfeld Flurstücksdetails befindet, und wählen Sie Erstellen und alles aktuell halten aus. Das ursprüngliche Vorgängerflurstück wird aktuelles Flurstück gespeichert und neue Parzellen und Wegerechtsflurstücke werden aus den Konstruktionslinien erstellt. Neue Flurstücke haben standardmäßig die Bezeichnung <Neues Flurstück>.
- Führen Sie die Mittelpunkte von Sackgassen bei Bedarf zu einem Punkt zusammen:
Klicken Sie in der Werkzeugleiste Flurstückseditor auf das Werkzeug Mittelwertpunkte, und ziehen Sie ein Feld um die Kurvenmittelpunkte der Wegerechtssackgasse.
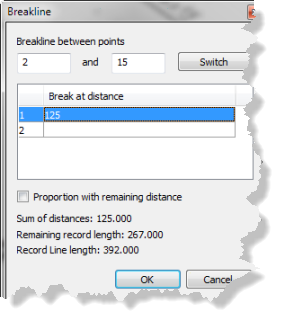
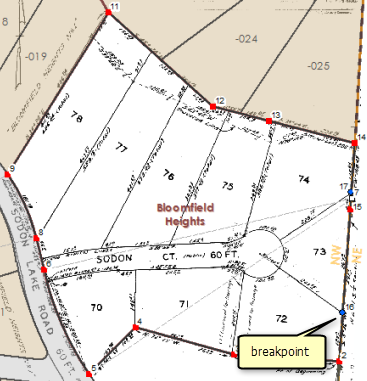
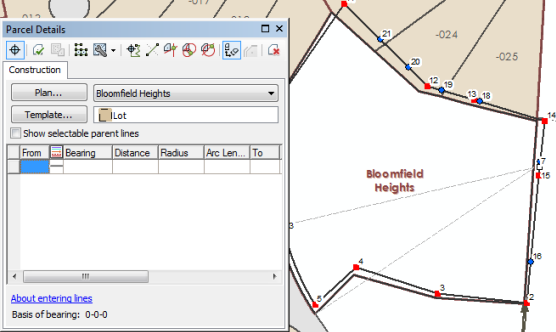
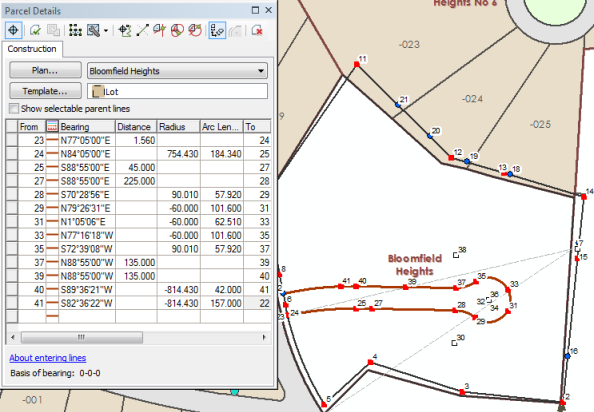
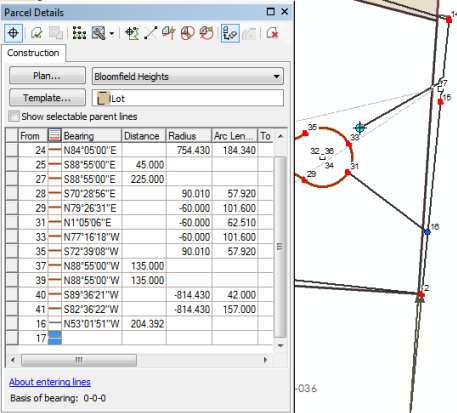
Flurstücksattribute
Weisen Sie neue Flurstücksnamen und Parzellennummern zu:
- Verwenden Sie den Auswahl-Chip und das Werkzeug Flurstück-Features auswählen, um ggf. das Wegerechtsflurstück auszuwählen.
Geben Sie auf der Registerkarte Eigenschaften des Dialogfeldes Flurstücksdetails den Namen für die Parzellen- oder Einheitennummer ein. Klicken Sie auf die Dropdown-Liste neben Lot or Unit Type, und wählen Sie Public Right Of Way aus der Dropdown-Liste aus.
- Verwenden Sie den Auswahl-Chip und das Werkzeug Flurstück-Features auswählen, um die neuen Parzellen auszuwählen.
- Verwenden Sie das Werkzeug Flurstücke benennen
 , das sich auf der Werkzeugleiste Flurstückseditor befindet, um die neuen Parzellen nacheinander zu benennen:
, das sich auf der Werkzeugleiste Flurstückseditor befindet, um die neuen Parzellen nacheinander zu benennen:Das Werkzeug wird zum Verfolgen einer direktionalen Linie über eine Reihe von Flurstücken verwendet, anhand derer die Reihenfolge, in der die Flurstück benannt werden, festgelegt wird.
- Ziehen Sie eine Reihe von Linien über die neuen Parzellen. Klicken Sie, um die Anfangs- und Endpunkte der Linien anzugeben. Doppelklicken Sie, um das Ziehen der Linien abzuschließen und das Dialogfeld Benennung der Flurstückssequenz zu öffnen.
- Geben Sie im Dialogfeld Benennung der Flurstückssequenz einen Wert für Erste Flurstücksnummer und eine Schrittweite ein, und klicken Sie auf OK.
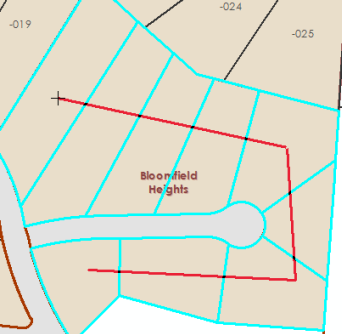
Erstellen von Steuerflurstücken
Erstellen Sie Steuerflurstücke, indem Sie die Parzellen duplizieren:
- Verwenden Sie den Auswahl-Chip und das Werkzeug Flurstück-Features auswählen, um die Parzellen auszuwählen (schließen Sie ggf. das Wegerechtsflurstück aus).
- Klicken Sie mit der rechten Maustaste auf die ausgewählten Flurstücke, und klicken Sie auf Duplizieren.
- Klicken Sie im Dialogfeld Flurstück duplizieren auf Plan, um einen Plan für die Steuerflurstücke zu erstellen.
- Legen Sie die Flurstücksvorlage auf Steuerflurstücke fest, und wählen Sie nicht Als unverbunden duplizieren (lassen Sie es deaktiviert) aus.
- Behalten Sie die restlichen Standardwerte bei, und klicken Sie auf OK, um die Flurstücke zu duplizieren.
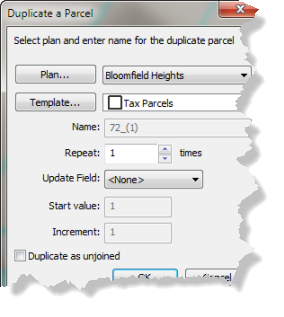
Flurstücksattribute
Verwenden Sie das Werkzeug Flurstücke benennen  , um den Steuerflurstücken nacheinander Namen zuzuweisen.
, um den Steuerflurstücken nacheinander Namen zuzuweisen.
Beschriften von Flurstücken
Der letzte Schritt des Workflows ist die Beschriftung der Linien des Steuerflurstücks:
- Fügen Sie der Karte die Annotation-Feature-Class ParcelDimensions hinzu.
Die Annotation-Feature-Class ParcelDimensions wird erstellt, wenn die Parcel-Fabric mit dem Informationsmodell "Local Government" aktiviert wird. Die Annotation-Feature-Class ist mit der Lines-Feature-Class der Parcel-Fabric verknüpft.
Annotationen werden mit dem Werkzeug Flurstücksstrecken beschriften
 erstellt, das die Duplizierung von Annotationen auf Flurstückslinien verarbeitet.
erstellt, das die Duplizierung von Annotationen auf Flurstückslinien verarbeitet. - Wenn Sie neue Flurstücke ausgewählt haben, klicken Sie auf der Werkzeugleiste Flurstücks-Editor auf Flurstücksstrecken beschriften
 .
. - Wählen Sie im Dialogfeld Ausgewählte Features beschriften die Option ParcelDimensions aus, und klicken Sie auf OK.
Klicken Sie auf Ja, um die Annotation neu zu erstellen.
- Verwenden Sie bei Bedarf das Werkzeug Annotation editieren
 , um die Platzierung der erstellten Annotation zu bearbeiten und zu ändern.
, um die Platzierung der erstellten Annotation zu bearbeiten und zu ändern.