Mit der Standard- oder Advanced-Lizenz verfügbar.
Dieser Workflow beschreibt die Schritte zum Teilen eines Flurstücks mithilfe von Metes-And-Bounds in einer Parcel-Fabric, die mit dem Informationsmodell "Local Government" (LGIM) aktiviert wurde. Verwenden Sie diesen Workflow für Ihre eigenen Daten.
Dieser Workflow ist auch als automatisierter Workflow verfügbar. Um den automatisierten Workflow "Flurstücksteilung: Metes-And-Bounds" zu starten, öffnen Sie das Dialogfeld Flurstücks-Workflows, indem Sie auf Flurstückseditor > Flurstücks-Workflows klicken. Wählen Sie Flurstücksteilung: Metes-And-Bounds aus, und klicken Sie auf Workflow starten. Automatisierte Flurstücksbearbeitungs-Workflows sind verfügbar, wenn Sie das Informationsmodell "Local Government" für die Parcel-Fabric aktivieren.
Der Workflow besteht aus den in der folgenden Abbildung dargestellten Komponenten:
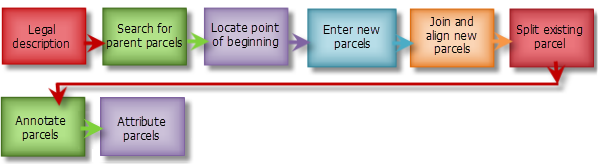
Beschreibung aus dem Bestandsverzeichnis des Grundbuchs
Eine Beschreibung aus dem Bestandsverzeichnis des Grundbuchs für eine Flurstücksteilung anhand von Messungen und einem Anfangspunkt kann folgendermaßen aussehen:
Commencing at the northwest corner of lot 15, Echo Park No. 1 the following courses, N4°21'50"W 365 ft. and N87°09'54"E 49.0 ft. to the true point of beginning, thence along a private road N5°47'00"W a distance of 250 ft., thence N87°09'54"E a distance of 295 ft., thence S1°38'34"W a distance of 250 ft., thence S87°04'00"W a distance of 262.62 ft. to the true point of beginning.
Suchen nach Vorgängerflurstücken
- Öffnen Sie ein Dokument, in dem die Parcel-Fabric enthalten ist (das mit dem Informationsmodell "Local Government" aktiviert wurde).
- Legen Sie im Fenster Inhaltsverzeichnis fest, dass nur der Layer Tax Parcels auswählbar ist.
- Stellen Sie sicher, dass der Layer Lots and Units und der Linien-Layer sichtbar sind.
- Verwenden Sie den Flurstücksplan, um das zu teilende Vorgängerflurstück zu suchen. Suchen Sie beispielsweise nach den Flurstücken im ausgewählten Plan und zoomen Sie darauf.
Suchen des Start- oder Anfangspunktes
Sie können vorhandene Flurstückspunkte oder Passpunkte in der Parcel-Fabric fangen und sie als Anfangspunkte verwenden. Sie müssen möglicherweise zusätzliche Parzellen eingeben oder Passpunkte hinzufügen, wenn die Punkte, die Sie verwenden müssen, nicht in der Fabric vorhanden sind. In diesem Workflow ist der Anfangspunkt beispielsweise die Ecke von Parzelle 15 in der Unterteilung von Echo Park Nr. 1.
Eingeben neuer Flurstücke
Geben Sie die in der Beschreibung aus dem Bestandsverzeichnis des Grundbuchs angegebenen Messungen ein:
- Klicken Sie auf die Option Neues Flurstück
 auf der Werkzeugleiste Flurstückseditor.
auf der Werkzeugleiste Flurstückseditor. - Klicken Sie im Dialogfeld Flurstücksdetails unter der Registerkarte Eigenschaften auf Plan, um den Plan für das neue Flurstück festzulegen.
- Klicken Sie auf Vorlage, um das Dialogfeld Wählen Sie die Feature-Vorlage aus zu öffnen, und wählen Sie die Feature-Vorlage Tax Parcels für die neuen Teilungsflurstücke aus.
- Klicken Sie auf die Registerkarte Linien, um die Flurstücksdimensionen einzugeben.
- Bei Verwendung einer vorhandenen Flurstücksecke oder eines Passpunktes als Startpunkt klicken Sie, um an dem Punkt zu fangen und ihn als ersten Punkt im Liniengitter hinzuzufügen.
- Klicken Sie unter dem Feld Vorlage, und wählen Sie die Linienvorlage Startpunktverbindung zu Anfangspunkt aus.
Der Name des Vorlagenfeldes ist zunächst ausgeblendet und wird als einfaches Symbol angezeigt. Sie können das Feld einblenden, um den Feldnamen anzuzeigen, der Vorlage lautet.
- Klicken Sie auf das Feld Peilung, und geben Sie eine Peilung ein.
- Drücken Sie die EINGABETASTE, um mit dem Feld Strecke fortzufahren, und geben Sie eine Entfernung ein. Drücken Sie EINGABETASTE, um zur nächsten Zeile des Gitters Linien zu wechseln.
- Legen Sie für die verbleibenden Polygonschenkel, die das Flurstück definieren (und nicht die Linie vom Anfangspunkt) die Linienvorlage auf Standardgrenzlinie fest.
- Fahren Sie mit der Eingabe der Polygonschenkel für das Flurstück fort, um den Flurstückspolygonzug abzuschließen.
Der Parcel-Fabric-Plan stellt den rechtsgültigen Vermessungsdatensatz einer Flurstückszusammenführung, Unterteilung usw. dar. Flurstücke werden in Plänen erstellt. Pläne werden im Dialogfeld Planverzeichnis zusammengeführt, das geöffnet wird, indem Sie im Dialogfeld Flurstücksdetails auf Plan klicken.
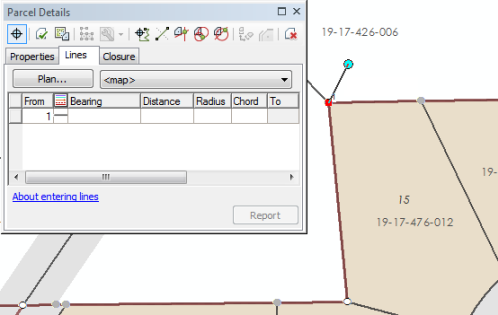
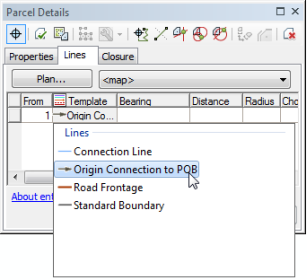
Die Dateneingabe in das Polygonzug-Gitter ist für die Verwendung mit dem Ziffernblock vorgesehen, der eine einhändige Eingabe der Bemaßung ermöglicht. Verwenden Sie die Tastenkombinationen für Quadrantwinkel, und drücken Sie die EINGABE-Taste und die PFEIL-Tasten, um zwischen den Zellen zu wechseln.
Weitere Informationen zu den Tastenkombinationen im Gitter "Linien"
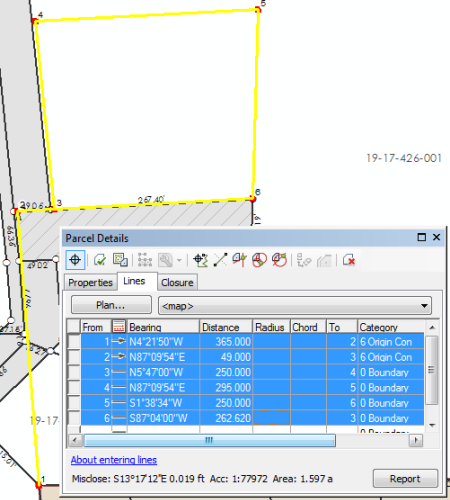
Verbinden und Ausrichten neuer Flurstücke
Wenn der Parcel-Fabric neue Flurstücke hinzugefügt werden, müssen sie mit dem Parcel-Fabric-Layer verbunden sein. Ein neu erstelltes Flurstück ist nicht automatisch mit dem Parcel-Fabric-Layer verknüpft, auch wenn bei der Erstellung des Flurstücks vorhandene Fabric-Punkte als Ausgangs- oder Zielpunkte verwendet wurden. Neue Flurstücke müssen explizit mit der Parcel-Fabric verbunden werden.
Das Verbinden von Flurstücken ist ein interaktiver Prozess, bei dem die Flurstückpunkte eines unverankerten Flurstücks oder einer Gruppe von Flurstücken ihren entsprechenden Punkten in der Parcel Fabric zugeordnet werden.
- Klicken Sie auf Beibehalten und verbinden
 im Dialogfeld Flurstücksdetails.
im Dialogfeld Flurstücksdetails. Schließen oder verankern Sie das Dialogfeld Flurstücksdetails.
- Wählen Sie im Dialogfeld Flurstück verbinden die Option Verbindungspunkte an Kartenposition fixieren unter Beim Klicken auf "OK" folgende Aktion durchführen.
Da Dimensionen in der Beschreibung aus dem Bestandsverzeichnis des Grundbuchs verwendet wurden, um dieses Flurstück einzugeben, gehen Sie für den Workflow davon aus, dass das neue Flurstück genauer ist als die umgebenden Flurstücke. Umgebende Flurstücke werden auf das neue Flurstück ausgerichtet, anstatt das neue Flurstück an den umgebenden Flurstücken auszurichten.
- Verwenden Sie das Werkzeug Join-Link erstellen
 im Dialogfeld Flurstück verbinden, um den Von-Punkt der ersten Ursprungsverbindungslinie mit dem vorhandenen Anfangspunkt der Parcel-Fabric zu verbinden.
im Dialogfeld Flurstück verbinden, um den Von-Punkt der ersten Ursprungsverbindungslinie mit dem vorhandenen Anfangspunkt der Parcel-Fabric zu verbinden.Klicken Sie auf Join-Link erstellen, und ziehen Sie ein Feld um diese Punkte auf. Da der Von-Punkt der Ursprungsverbindungslinie am Anfangspunkt der Fabric gefangen wird, überlappen sich diese Punkte nicht.
- Verwenden Sie das Werkzeug Fabric verfolgen, um Join-Links zu erstellen, um Punkte des Flurstücks mit den entsprechenden Punkten in der Parcel-Fabric zu verbinden:
- Klicken Sie auf Fabric verfolgen, um Join-Links zu erstellen, und ändern Sie Puffer für Verfolgung in 10 Fuß.
- Klicken Sie den nordwestlichen Eckpunkt des Verbindungsflurstücks, und verfolgen Sie eine Linie zum südwestlichen Eckpunkt und dann zum südöstlichen Eckpunkt. Klicken Sie, um die Verfolgung zu beenden.
- Klicken Sie auf Links erstellen, um die Punkte im Puffer für Verfolgung zu verbinden.
- Klicken Sie im Dialogfeld Flurstück verbinden auf Verbinden, um das neue Flurstück mithilfe der Join-Links mit der Parcel-Fabric zu verbinden.
Beim Verbinden eines Flurstücks mithilfe der Option Verbindungspunkte an Kartenposition fixieren können Sie die Werkzeuge Drehen , Skalieren
, Skalieren  oder Verbindungsflurstück skalieren und drehen
oder Verbindungsflurstück skalieren und drehen  zum Skalieren und Drehen des Flurstücks verwenden. Sie können das Flurstück auch mit dem Cursor an eine neue Position ziehen.
zum Skalieren und Drehen des Flurstücks verwenden. Sie können das Flurstück auch mit dem Cursor an eine neue Position ziehen.
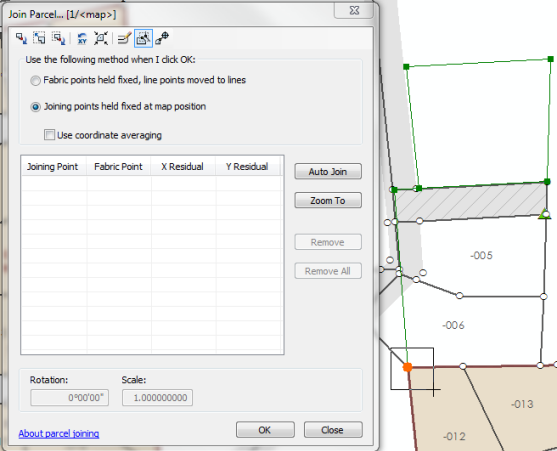
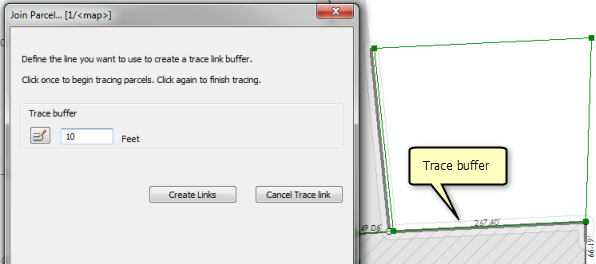
Verbindungsresiduen werden beim Erstellen von Join-Links im Dialogfeld Flurstück verbinden angezeigt. Verbindungsresiduen geben an, wie gut das verbundene Flurstück in die umgebenden Flurstücke passt. Im Workflow sind Residuen etwas höher, da das Flurstück, das verbunden wird, genauere Dimensionen als die umgebenden Flurstücke aufweist. Da das Verbindungsflurstück fixiert wird, werden die umgebenden Flurstücke an das Verbindungsflurstück angepasst und die Genauigkeit des Verbindungsflurstücks bleibt erhalten.
Teilen vorhandener Flurstücke
Das neu verbundene Flurstück wird zum Teilen und Erstellen eines Flurstücksrests aus dem vorhandenen Steuerflurstück verwendet:
- Verwenden Sie den Auswahl-Chip, um die neu verbundenen Flurstücke auszuwählen, klicken Sie mit der rechten Maustaste, und wählen Sie Flurstücksrest aus.
- Klicken Sie im Dialogfeld Rest auf Plan, um den Plan auszuwählen oder zu erstellen, der das neue Flurstück darstellt.
- Klicken Sie auf Vorlage, und wählen Sie im Dialogfeld Feature-Vorlage auswählen die Feature-Vorlage Steuerflurstücke.
- Wählen Sie das Flurstück aus, für das ein Rest erstellt werden soll, und klicken Sie auf OK.
Attribute des Vorgängerflurstücks werden an das Restflurstück übertragen und das Vorgängerflurstück wird gespeichert und als historisch gekennzeichnet.
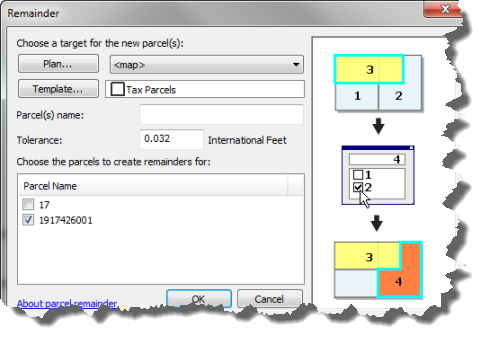
Beschriften von Flurstücken
- Fügen Sie der Karte die Annotation-Feature-Class ParcelDimensions hinzu.
Die Annotation-Feature-Class ParcelDimensions wird erstellt, wenn die Parcel-Fabric mit dem Informationsmodell "Local Government" aktiviert wird. Die Annotation-Feature-Class ist mit der Lines-Feature-Class der Parcel-Fabric verknüpft.
Annotationen werden mit dem Werkzeug Flurstücksstrecken beschriften
 erstellt, das die Duplizierung von Annotationen auf Flurstückslinien verarbeitet.
erstellt, das die Duplizierung von Annotationen auf Flurstückslinien verarbeitet. - Wenn Sie das neue Flurstück ausgewählt haben, klicken Sie auf der Werkzeugleiste Flurstücks-Editor auf Flurstücksstrecken beschriften
 .
. - Wählen Sie im Dialogfeld Ausgewählte Features beschriften die Option ParcelDimensions aus, und klicken Sie auf OK.
Klicken Sie auf Ja, um die Annotation neu zu erstellen.
- Verwenden Sie bei Bedarf das Werkzeug Annotation editieren
 , um die Platzierung der erstellten Annotation zu bearbeiten und zu ändern.
, um die Platzierung der erstellten Annotation zu bearbeiten und zu ändern.
Flurstücksattribute
Der letzte Schritt des Workflows ist die Aktualisierung der Attribute der neuen Flurstücke:
- Verwenden Sie den Auswahl-Chip, um das neue Flurstück und das Restflurstück auszuwählen, und öffnen Sie das Fenster Attribute.
- Wählen Sie ein Flurstück aus der Flurstücksliste unter Steuerflurstücke, und aktualisieren Sie Attribute wie Flurstücks-Identifikationsnummer, StatedArea, LegalStartDate und Genauigkeit.
Das Attribut LegalStartDate sollte dem Datum auf dem Plan des Flurstücks entsprechen. Wenn das Attribut Genauigkeit leer gelassen wird, wird der Wert intern aus der Plangenauigkeit vererbt. Sie können die Plangenauigkeit überschreiben, indem Sie eine andere Flurstücksgenauigkeit festlegen. Die Genauigkeitswerte in einer Parcel-Fabric werden bei der Anpassung der kleinsten Quadrate für eine Parcel-Fabric verwendet.
- Aktualisieren Sie die Attribute des nächsten Flurstücks in der Liste.
- Sie können auch die Attribute der historischen Flurstücke aktualisieren:
- Aktivieren Sie den Layer Historische Flurstücke im Fenster Inhaltsverzeichnis.
- Verwenden Sie den Auswahl-Chip, um das historische Flurstück in der Karte auszuwählen.
- Öffnen Sie das Dialogfeld Flurstücksdetails, und aktualisieren Sie Attribute wie LegalStartDate, LegalEndDate und Grund für Flurstücksentfernung.