Puede que en ocasiones necesite modificar las huellas de su dataset de mosaico para controlar el aspecto de la imagen en mosaico. En este flujo de trabajo recorrerá los pasos necesarios para retirar la información marginal de los mapas digitalizados sin eliminar dicha información marginal.
Agregar sus mapas digitalizados a un dataset de mosaico
-
Cree una geodatabase.
Se recomienda que cree una geodatabase de archivos si el uso de ArcSDE no es un requisito obligatorio.
- Cree un dataset de mosaico.
-
Agregue los mapas digitalizados al dataset de mosaico. Si sus datos ráster están organizados dentro de una carpeta, aplique los pasos siguientes:
- Abra la herramienta Agregar rásteres a dataset de mosaico.
- Utilice el tipo de ráster Dataset ráster para la mayoría de los datos, especialmente para los datos ráster almacenados en formatos de archivo genéricos como JPEG 2000, TIFF o MrSID.
- Haga clic en la flecha de la lista desplegable Entrada y, a continuación, en Espacio de trabajo.
- Haga clic en el botón de exploración Entrada
 y seleccione la carpeta donde están almacenados los datos.
y seleccione la carpeta donde están almacenados los datos.De forma predeterminada, se agregarán todos los datos ráster almacenados en las subcarpetas. Puede evitarlo desactivando la opción Incluir subcarpetas de la sección Opciones avanzadas.
Si su espacio de trabajo contiene varios formatos de datasets ráster, se agregarán todos los formatos compatibles. Si solo desea agregar formatos concretos o archivos con nombres específicos, puede definir un filtro en Opciones avanzadas a través del parámetro Filtro de archivo.
- También puede expandir Opciones avanzadas y activar Generar pirámides ráster.
De esta manera se construirán pirámides para cada dataset ráster de origen. Si ya se habían generado pirámides anteriormente, puede dejar esta opción desactivada. Al generar pirámides a partir de los datos de origen se requerirán menos vistas generales para mostrar la imagen del dataset de mosaico completa.
- Haga clic en Aceptar para ejecutar la herramienta.
Una vez agregados los mapas digitalizados, verá sus huellas. Puede que su aspecto sea similar a la imagen que se muestra más abajo. Se observa una superposición considerable, debido a que la información marginal forma la parte de los rásteres de origen que cada huella representa. Con este tipo de datos, si retira la información marginal del mapa, los ejes de los mapas coincidirían sin superponerse.

Si se acerca al mapa, podrá ver los mapas digitalizados dispuestos en mosaico, incluida la información marginal del mapa.
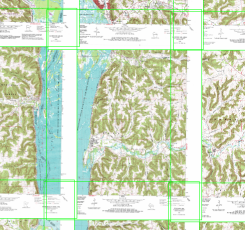
Activar y editar huellas
Hay dos acciones que debe realizar a continuación. Puesto que estará modificando la huella, deberá activar la opción de recortar los datos ráster por su huella. También deberá editar la huella.
Puede editar las huellas iniciando una sesión de edición en ArcMap y editando cada huella manualmente, o bien puede reemplazar las huellas por polígonos de que disponga. Por lo general, podrá obtener un archivo que contenga polígonos que esbocen las hojas de mapa; sin embargo, puede que tenga que crear dicho archivo, cosa que no suele ser difícil, ya que las hojas de mapa tienden a ser uniformes en su ubicación y sus dimensiones (por ejemplo, conteniendo extensiones de coordenadas de latitud y longitud concretas).
Obtener información sobre la edición en ArcMap
Activar el recorte de huella
- En la ventana Catálogo, haga clic con el botón derecho en el dataset de mosaico y, a continuación, haga clic en Propiedades.
- Haga clic en la ficha Por defecto.
- Haga clic en el campo adyacente a Recortar siempre la imagen a su huella y, a continuación, haga clic en Sí en el menú desplegable.
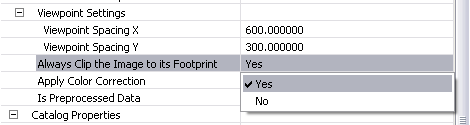
- Haga clic en Aceptar para cerrar el cuadro de diálogo Propiedades de dataset de mosaico.
Reemplazar huellas
En este flujo de trabajo no editará las huellas de forma manual, sino que utilizará una operación de unión para reemplazar las huellas del dataset de mosaico por los polígonos de huellas que tiene almacenados en una clase de entidad. Para realizar la unión, necesita un campo de atributo que sea común a ambos archivos.
- Abra la herramienta Importar geometría de dataset de mosaico.
Esta herramienta se puede utilizar para reemplazar huellas, el límite o las líneas de unión de un dataset de mosaico mediante una operación de unión.
- Haga clic en la flecha de la lista desplegable Dataset de mosaico y elija su dataset de mosaico, o bien haga clic en el botón de exploración
 y desplácese hasta el dataset de mosaico.
y desplácese hasta el dataset de mosaico. - Haga clic en la lista desplegable Clase de entidad de destino y, a continuación, haga clic en FOOTPRINT.
- Haga clic en la lista desplegable Campo de unión de destino y, a continuación, haga clic en el campo de atributo que coincida con el de la clase de entidad.
- Haga clic en el botón de navegación Clase de entidad de entrada
 y seleccione la clase de entidad de polígono que se utilizará para reemplazar las huellas existentes.
y seleccione la clase de entidad de polígono que se utilizará para reemplazar las huellas existentes. - Haga clic en la lista desplegable Campo de unión de entrada y, a continuación, haga clic en el campo de atributo que coincida con el campo identificado como la clase de entidad de destino.
- Haga clic en Aceptar para ejecutar la herramienta.
Los polígonos reemplazarán a las huellas en la clase de entidad de destino. En la imagen siguiente, las huellas actualizadas están unidas a lo largo de los ejes y no presentan ninguna superposición.
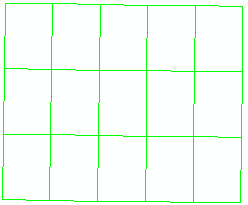
Volver a generar el límite
Dado que las huellas se han modificado, el límite del dataset de mosaico completo no será preciso. En este caso, ahora es más grande que el contenido de las huellas, ya que el tamaño de las huellas se ha reducido.
- Abra la herramienta Crear límite.
- Haga clic en Aceptar para ejecutar la herramienta.
Cree las vistas generales
Ahora que se han mejorado las huellas, puede crear las vistas generales del dataset de mosaico.
- Abra la herramienta Generar vistas generales.
- Haga clic en la flecha de la lista desplegable Dataset de mosaico y elija su dataset de mosaico, o bien haga clic en el botón de exploración
 y desplácese hasta el dataset de mosaico.
y desplácese hasta el dataset de mosaico. - Acepte los valores predeterminados.
- Haga clic en Aceptar para ejecutar la herramienta.
Se generan las vistas generales de modo que siempre que haga un desplazamiento panorámico y utilice el zoom vea una imagen de mosaico. Ahora, al hacer zoom en la misma área antes mostrada no verá ninguna información marginal.
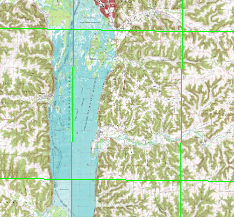
En este flujo de trabajo ha aprendido a reemplazar las huellas de un dataset de mosaico por polígonos de una clase de entidades. También puede utilizar esta misma herramienta y método para reemplazar los límites o las líneas de unión en un dataset de mosaico.
Al modificar la huella solo está modificando la extensión de los datos en el dataset ráster que se utilizará en la imagen de mosaico, no está editando el dataset ráster de origen. No se modifica ningún píxel. De hecho, puede editar las huellas para volver a disponer de la información marginal, si es necesario.