[スナップ] を使用して、相互接続するフィーチャを作成することにより、編集時のエラーが減り、編集内容が正確になります。スナップが有効な状態で、ポインタをエッジ、頂点、およびその他のジオメトリック エレメントの近くに移動して所定の許容範囲内に収めると、ポインタがジャンプまたはスナップします。これによって、他のフィーチャの位置を基準にして、簡単にフィーチャを配置することができます。
スナップを実行するために必要なすべての設定は、[スナップ] ツールバーで行います。スナップは編集中に使用できるだけでなく、ArcGIS の他の領域(たとえば、ジオリファレンスや [ツール] ツールバーの [計測] ツール)にも使用できます。デフォルトでは、スナップが有効になります。使用可能なスナップ タイプは、ポイント、端点、頂点、エッジです。[スナップ] ツールバーをクリックして、スナップ タイプのオン/オフを個別に切り替えることができます。スナップを完全に無効にするには、[スナップ] メニューをクリックして、[スナップの使用] の横にあるチェックマークをオフにします。
![[スナップ] ツールバーとメニュー [スナップ] ツールバーとメニュー](GUID-50611EED-F551-4409-A23C-DDAB7DC1B160-web.png)
スナップはマップ レベルで管理されます。そのため、スナップ タイプがオンであれば、表示されている任意のフィーチャ レイヤにスナップできます。これには、ベースマップ レイヤや CAD(Computer-Aided Design)ファイルなど、編集できないレイヤ タイプも含まれます。ただし、マップに表示されないフィーチャ(そのレイヤがオフである場合を含む)、フィルタ設定があるフィーチャ(レイヤ内に表示されるレイヤにはスナップ可能です)、およびレイヤの縮尺範囲を超えるフィーチャにはスナップできません。レイヤ内に表示されているすべてのフィーチャがスナップの接続先になり得るため、マップは注意して作成する必要があります。希望していないレイヤにスナップされる可能性がある場合、そのレイヤは最初から非表示しておく必要があります。不要なレイヤをオフにしたり、特定のスナップ タイプを無効にしたり、レイヤの縮尺範囲を設定したり、レイヤとシンボルの説明を適切にすることで、[スナップ] ツールバーをより有効に活用することができます。
マウス ポインタを移動すると、ポップアップ スナップチップとポインタ アイコンが表示され、スナップ先のレイヤとスナップ タイプが示されます。変化したアイコンの形状は各スナップ タイプ(頂点、エッジ、端点、交点など)によって異なり、それぞれ [スナップ] ツールバーのアイコンと対応しています。たとえば、頂点にスナップするときは、カーソルが四角形になります。エッジにスナップするときは、対角線付きのボックスになります。カーソルの形状と表示されるスナップチップ テキストを参照すれば、スナップ対象のレイヤおよび使用しているスナップ タイプがすぐにわかります。

たとえば、道路と土地区画を操作しているときは、スナップチップにレイヤ名とスナップ タイプが表示されます。新しい道路を作成しているときは、線分がつながるように既存の端点(Streets: Endpoint)にスナップします。土地区画の境界に建物を作成する必要がある場合は、Parcels: Edge にスナップします。
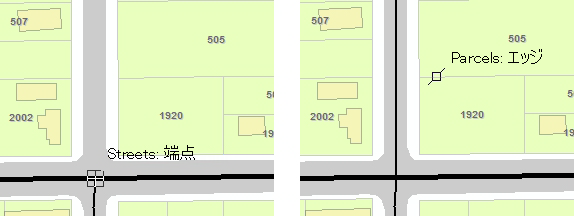
[スナップ] ツールバーのアイコンの機能を簡単に確認したい場合は、ボタンにポインタを合わせます。ポインタの近くにテキスト(ツールチップと呼ばれる)がポップ アップし、ボタンの名前が表示されます。また、アプリケーション下部のステータス バーには、説明が表示されます。また、ツールバーのボタンの外観を変更することもできます。たとえば、アイコンに名前を表示したり、ボタンをアイコンなしでテキストのみ表示したりすることができます。ボタンの外観を変更するには、[カスタマイズ] メニューをクリックし、[カスタマイズ モード] をクリックします。[ユーザ設定] ダイアログ ボックスが表示されている状態で、ツールバーの [スナップ] アイコンを右クリックし、[テキストのみを表示]、[イメージのみを表示](デフォルト)、または [イメージとテキストを表示] のいずれかをクリックします。このヒントは、ArcGIS のすべてのツールバーに適用されます。
スナップの操作に関するオプションを設定するには、[スナップ] メニューの [オプション] をクリックします。ここで、スナップ許容値(スナップに必要なフィーチャからポインタまでの距離)をピクセル単位で設定したり、スナップ フィードバックをカスタマイズしたりできます。アイコンの色や、スナップチップの内容、フォント、色を変更できます。画像上で作業している場合は、スナップチップに背景を追加して、テキストが読み取りやすいようにテキストの後ろを塗りつぶします。スナップ設定は、アプリケーションのレジストリに保存されると、すべての ArcMap セッションに適用されます。
複数のスナップ タイプをアクティブにしておくと、スナップの発生順序が自動的に決定されます。スケッチ エレメントへのスナップには、最高の優先度が割り当てられます。
編集中のスナップ
スナップは多くの編集操作に役立ちます。たとえば、複数のポリゴンを重なり合わないように作成する、間にギャップを含めて複数のポリゴンを作成する、相互に接続するラインを描画する、既存のラインに正確に揃えてポイントを配置するなどの操作が可能です。たとえば、既存の変圧器から始まる配電線の新しい線分を作成する場合、配電線の頂点を変圧器に正確に接続される必要があります。スナップを使用すると、このような処理を正確にすばやく手間をかけずに実行することができます。マップ内にあるものなら、現時点で編集中のものに限らず、どのフィーチャ レイヤにもスナップすることができます。これにより、CAD 図面内、カバレッジ内、別のジオデータベースからのフィーチャクラス、その他のフィーチャをスナップ先として指定できます。
また、スナップを使用して、他のフィーチャを基準とした正確な位置にフィーチャを移動することもできます。たとえば、区画の角の 1 つを他の区画の角に正確にジャンプ(スナップ)させて移動することができます。そのためには、適切なスナップ プロパティを設定した後に、区画の選択アンカーをその角の頂点に移動します。続いて、選択アンカーがもう 1 つの区画の角の頂点にスナップするまで、区画を新しい位置に移動します。
[スナップ] メニューでは、交点、線分の中間点、または曲線の接点へのスナップを有効にすることができます。交点のスナップを有効にすると、2 つのフィーチャが交差していて頂点や端点が定義されていない場所にスナップすることができます。交点のスナップは、交差点にポイントを追加するときや、フィーチャを別のフィーチャと接触する場所で分割するときなどに使用します。公園を横切る河川で公園を分割する必要がある場合、交点のスナップをオンにしてから、公園ポリゴンを選択します。[エディタ] ツールバーの [ポリゴン切断] ツールをクリックして、最初の交点にスナップし、[トレース] を使用して河川に沿ってエッジまで移動します。公園を横断してもう 1 方の交点にスナップすると、スケッチが完了して、公園が 2 つのフィーチャに分割されます。
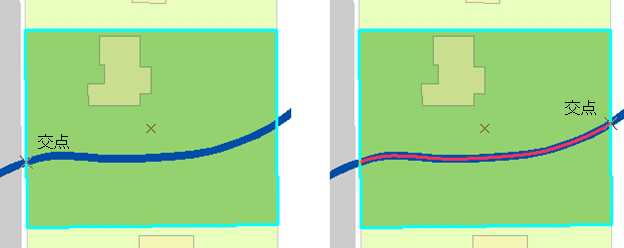
複数のスナップ タイプをアクティブにしておくと、スナップの発生順序が自動的に決定されます。スケッチ エレメントへのスナップには、最高の優先度が割り当てられます。
編集に使用するスナップ環境の選択
編集時に利用できるスナップ環境としては、2 通りが用意されています。デフォルトは [スナップ] ツールバーですが、従来のスナップを有効化して、スナップ環境を細かく制御することができます。
従来の編集スナップ環境は、ArcGIS 9 またはそれよりも古いバージョンで [スナップ環境] ウィンドウを使った編集セッションで使用したスナップ機能を参照します。従来のスナップでは、スナップ設定は [スナップ環境設定] ウィンドウで指定します。ここでは、個々のスナップ タイプ、レイヤ、優先度を管理できます。ウィンドウ内のボックスをオンにしない限り、スナップは発生しません。レイヤをドラッグ アンド ドロップしてリスト内を上下に移動すると、スナップ順序を変更できます。上にあるレイヤほど、先にスナップの対象になります。従来のスナップには特定のポイント スナップ タイプがないため、ポイントにスナップするには、[頂点] ボックスをオンにします。従来のスナップ機能はデフォルトではオフになっており、かわりに [スナップ] ツールバーが導入されています。このツールバーには従来のスナップよりも数多くのスナップ タイプやオプション、および優れたフィードバックが備えられており、柔軟で簡単に使えるスナップ環境を提供します。場合によっては従来のスナップ環境にアクセスする必要もあるので、従来のスナップに切り替えることができます。
重なり合ったレイヤが沢山ある複雑なマップの場合、従来のスナップを有効化すると非常に便利です。たとえば、複雑なユーティリティ データを操作している場合は、1 つの場所に多くのフィーチャがあっても、特定のフィーチャに特定の順序で簡単にスナップする必要があるため、従来のスナップが効果的です。給水菅を作成している場合、新しい給水菅を既存の給水菅に最初にスナップするように、そのレイヤをリストの上に移動して、頂点、エッジ、端点のどれにスナップするかを設定します。ユーティリティ データには多くのポイント フィーチャがある場合が多いので、新しいラインがシステム バルブや給水栓など特定のポイントに接続し、他の種類のポイント フィーチャにスナップしないように、リスト内のポイント レイヤの順序を変更することができます。特定のレイヤにスナップさせたくない場合は、リストでそのレイヤをオフにします。ただし、従来のスナップを使用しているときは、フィルタ設定によって表示されないフィーチャにはスナップできます。
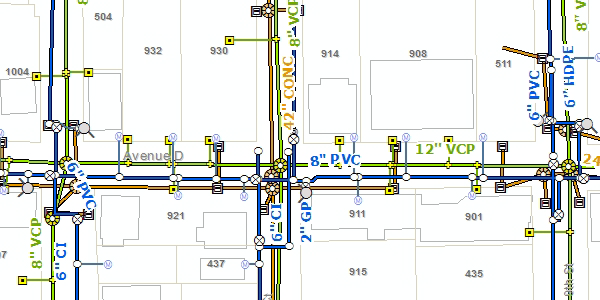
スナップ環境のこの種の細かい管理は、従来のスナップでのみ可能です。ただし、ウィンドウにマップ内の各レイヤがリストされ、3 つのボックスを確認する必要があることを考えると、維持および設定に多くの作業が必要でもあります。そのため、あるフィーチャにスナップしようとしてもできない場合は、レイヤのリストが長ければ並べ替えて、スナップを有効にするボックスをオンする必要があります。[スナップ] ツールバーを使用する場合、スナップはすべてのレイヤに適用されます。
それぞれのスナップ環境には、操作性と制御性のトレードオフが存在し、それらを評価する必要があります。[スナップ] ツールバーは慣れるまで時間が少しかかるかもしれませんが、その簡素で強力な機能はほとんどの編集タスクの要件を満たすはずです。ただし、スナップ環境は [編集オプション] ダイアログ ボックスでいつでも切り替えることができるので、そのときの作業に最も適した環境を使用することができます。