Standard または Advancedのライセンスで利用可能。
このワークフローでは、ソース データからいくつかのモザイク データセットを作成し、それらを結合して、複数のプロダクトを作成するときに使用する 1 つの (マスター) モザイク データセットを作成します。さらに、共有と公開するときに使用する参照モザイク データセットおよびモザイク データセット レイヤーの作成について説明します。
データについては、このワークフローのパート 2 で説明しました。次に、データ ストレージと空間参照に関する情報を示します。
| データ | 空間参照 | ピクセル サイズ | Z 単位 | ビット深度 | NoData |
|---|---|---|---|---|---|
GTOPO |
| 30 秒角 (1 km) | メートル | 16 ビット符号付き/符号なし整数 | -9999 |
SRTM |
| 90 メートル | メートル | 16 ビット符号付き整数 | -32768 |
NED 30 |
| 1 秒角 (30 m) | メートル | Float | -3.4e38 |
NED 10 |
| 1/3 秒角 (10 m) | メートル | Float | -3.4e38 |
Lidar (DEM/DSM) |
| 3 フィート | フィート | Float | -3.4e38 |
テンプレート モザイク データセットの作成
テンプレート モザイク データセットは、空のモザイク データセットで、これを変更して、任意のモザイク データセットに適用されるようカスタマイズしたデフォルトを含めます。
- ジオデータベースがない場合は、新しいジオデータベースを作成します。
新しいジオデータベースを作成するには、カタログ ウィンドウでフォルダーを右クリックし、[新規作成] > [ファイル ジオデータベース] の順にクリックします。
- 新しいモザイク データセットの作成
この作成を行うには、カタログ ウィンドウでジオデータベースを右クリックし、[新規作成] > [モザイク データセット] の順にクリックするか、[モザイク データセットの作成 (Create Mosaic Dataset)] ツールを開きます。
- すべてのモザイク データセットに同じ空間参照を使用します。これは、この後すべてのモザイク データセットを 1 つのモザイク データセットに統合するためです。この空間参照は、入力データと同じである必要はありません。これがグローバル データセットであれば、Esri は Web メルカトルを推奨します (すべてのデータが 10 進度である場合を除いて、10 進度ではなくメートルを使用)。あるいは、組織のすべてのデータが (州などの) 限られた地域に限定され、今後それが拡大されることがないという自信がある場合には、State Plane や UTM などのローカル座標系を使用することができます。
[座標系] 参照ボタン
 をクリックし、[投影座標系] > [世界範囲の座標系] > [WGS 1984 Web メルカトル (球体補正)] の順にクリックして展開します。
をクリックし、[投影座標系] > [世界範囲の座標系] > [WGS 1984 Web メルカトル (球体補正)] の順にクリックして展開します。 - モザイク データセットをソースおよびマスター モザイク データセットのテンプレートとして使用する場合は、マスターを作成するときに異なるビット深度を統合することになるため、ピクセル タイプを指定します。
[ピクセル プロパティ] を展開し、[ピクセル タイプ] ドロップダウン矢印をクリックして、[32_BIT_FLOAT] をクリックします。
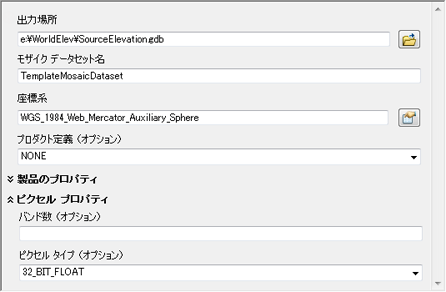
カスタム フィールドの作成
カスタム フィールドは、各データセットに固有のメタデータを管理するため、またはユーザーへの情報提供のために使用されるモザイク データセットを管理するために、モザイク データセットの属性テーブルに追加され、クエリやモザイク手法で使用されます。カスタム フィールドを追加するには、カタログ ウィンドウから直接行うか、または ArcMap でモザイク データセットを開き、[テーブル] ウィンドウで属性テーブルを編集します。
- カタログ ウィンドウで、[TemplateMosaicDataset] を右クリックしてから [プロパティ] をクリックします。
- [フィールド] タブをクリックします。
- 下方向にスクロールし、空の行を選択して次の新規フィールドを入力します。
フィールドの説明フィールド名 データ タイプ 説明 Horiz_CE90_m
Float
水平精度を格納 (メートル単位)
Vert_LE90_m
Float
垂直精度を格納 (メートル単位)
Source
テキスト
各データセットのソースを記録
Best
Float
ズーム時の表示順にデータをソート
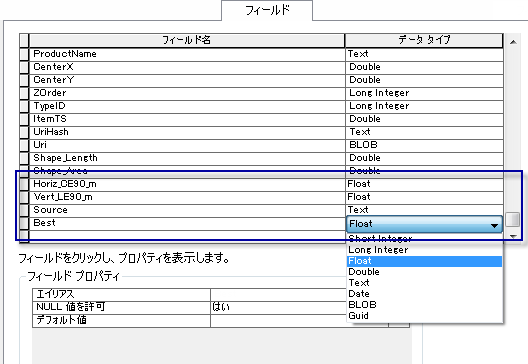
これらのフィールドをテンプレート モザイク データセットに追加します。 - この時点で、著作権表示、日付、所有者など、他のカスタム メタデータ フィールドを追加します。
[Best] フィールドは、[属性による] モザイク手法を使用して並び順を制御するために推奨されます。このフィールドは任意であり、使用事例に適した方法を使用して数値を指定することができます。このワークフローでは、最大解像度が適切な縮尺で表示されるように、データセットごとに最小のピクセル サイズを設定します。
ソース モザイク データセットの作成
ソース モザイク データセットは、入力が単一のラスター データセットである場合を除いて、入力ごとに作成されます。このワークフローのソース データには、上記のように次のデータが含まれます。
- GTOPO
- SRTM
- NED 10 および 30
- LIDAR DEM
- LIDAR DSM
TemplateMosaicDataset のコピーを作成し、各入力に従ってその名前を変更します。ソースの場合、各モザイク データセットの名前に S_NED や S_SRTM のように S_ という接頭辞を付けて、コンテンツの管理と識別が容易になるようにすることが推奨されます。
- カタログ ウィンドウで、[TemplateMosaicDataset] を右クリックしてから [コピー] をクリックします。
- ジオデータベースを右クリックし、[貼り付け] をクリックします。
- [ターゲット名] の名前を変更します。

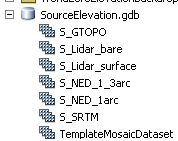
または、[コピー (Copy)] ツールを使用して、TempateMosaicDataset のコピーを作成します。
ソース モザイク データセットへのデータの追加
適切なデータを各ソース モザイク データセットに追加します。
-
カタログ ウィンドウで、ソース モザイク データセットの 1 つを右クリックし、[ラスターの追加] をクリックします。
[モザイク データセットにラスターを追加 (Add Rasters to Mosaic Dataset)] ツールが開きます。
- [ラスター タイプ] が [ラスター データセット] であることを確認します。
DTED データを追加する場合を除き、ほとんどの場合は [ラスター データセット] ラスター タイプを使用します。
- [入力] ドロップダウン矢印をクリックし、[ワークスペース] をクリックして、ワークスペース フォルダーを追加します (ワークスペース フォルダーに移動するか、ワークスペース フォルダーをダイアログ ボックスにドラッグします)。
個々のソースごとにデータをフォルダー構造に構成することが想定されていますが、そうでない場合には ([ワークスペース] の代わりに)[データセット] を選択し、個々のファイルを参照する必要があります。
- データ コレクションに重複したファイルが多数あり、それらを複数回追加したくない場合には、必要に応じて重複を追加しないオプションをオンにします。ただし、このオプションをオンにすると追加に要する時間が増すため、必要でない場合には使用しないようにします。
- 必要に応じて、ファイル名フィルターを入力します。たとえば、解像度の低い *.gif ファイルがソース データ (.tif) と一緒に格納されている場合、*.tif フィルターを指定しなければ、*.gif ファイルも追加されます。
オーバービューは、これらのソース モザイク データセットには不要なため、この時点では構築しません。オーバービューはマスター モザイク データセットで構築します。
メタデータ フィールドの設定
ソース モザイク データセットごとにワークフローの初めに追加したフィールドに値を設定します。
- ソース モザイク データセットを ArcMap の [コンテンツ] ウィンドウに追加します。
- [フットプリント] を右クリックして、[属性テーブルを開く] をクリックします。
- 入力する値をテーブルの一部の行だけに適用する場合は、それらの行を選択します。すべての値をすべての行に適用する場合は、行を選択しないようにします。
- 編集するフィールドの列見出しを右クリックし、[フィールド演算] をクリックします。
- フィールドに適切な値を入力します。
- Horiz_CE90_m および Vert_LE90_m の値には、数値を入力します。たとえば、SRTM の水平精度が 20 メートル、垂直精度が 16 メートルなどです。GTOPO の垂直精度は 30 ~ 500 メートルです。
- Source 値については、「"GTOPO"」や「"NED30"」のように引用符の中に値を入力します。
- Best 値については、「[LowPS]」と入力して LowPS フィールドから Best フィールドに値をコピーすることができます。それ以外の場合は、自分で計算した値を入力します。
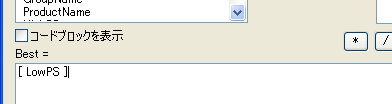
LIDAR をフィートからメートルに変換
LIDAR データはフィートで計測され、それ以外のデータの標高値はすべてメートルで計測されるため、LIDAR 値をメートルに変換します。簡単な方法としては、LIDAR ソース モザイク データセットのアイテムに算術演算関数を追加し、値をフィートからメートルに変換します。あるいは、マスター モザイク データセットにデータを追加し、アイテムを選択して、関数を追加することもできます。
- [コンテンツ] ウィンドウの [フットプリント] を右クリックし、[属性テーブルを開く] をクリックします。
-
[テーブル] ウィンドウの [テーブル オプション]
 ボタンをクリックし、[すべて選択] をクリックします。
ボタンをクリックし、[すべて選択] をクリックします。
- [コンテンツ] ウィンドウで [フットプリント] レイヤーを右クリックして、[選択] > [ラスター関数のバッチ編集] の順にクリックします。
[ラスター関数エディター] ウィザードが開きます。
- 操作は [関数の挿入] です。[次へ] をクリックします。
- [一番上の関数より上に挿入] をオンにして、[次へ] をクリックします。
- [アイデンティティ関数] を右クリックして、[挿入] > [算術関数] の順にクリックします。
- 次の設定を行います。
- 操作 = Multiply
- ラスター = Raster 2
- 定数 = 0.3048

- [OK] をクリックして、ウィザードを続行し、関数を挿入します。
品質管理
データの品質に関する問題 (特に NoData 値) や投影に関する問題などが見つかるのは珍しいことではありません。ArcMap で各ソース モザイク データセットを調べます。モザイク データセットは統計を持たない (必要としない) ため、画像解析ウィンドウで [DRA] をオンにしてストレッチすることが必要になる場合があります。[個別属性] ツール  を使用して、データ値を調べることができます。ソース データによっては、フットプリントの編集や NoData の定義が必要になります。
を使用して、データ値を調べることができます。ソース データによっては、フットプリントの編集や NoData の定義が必要になります。
フットプリント
イメージ レイヤーをオンにせずにモザイク データセットを調べます。フットプリントが正しく構成されていることを確認します。場合によっては、ソース データに投影情報が正しく指定されておらず、フットプリントが他から離れて表示されることがあります。このファイルを削除し、投影情報を修正して、モザイク データセットに再追加する必要があります。
フットプリントは、モザイク データセットにラスター データを追加するときに、選択されたラスター タイプに基づいて生成されます。また、[ラスター データセット] ラスター タイプの場合、これは一般にラスター データセットの単なるエンベロープになります。したがって、[フットプリントの構築 (Build Footprints)] ツールを使用してそれを変更 (縮小など) することができます。
NoData
NoData は、データ ファイルまたは地理的な地域内の、有効なデータが存在しない (データが不在の) ピクセルまたはエリアを指します。ラスター データセット内で、NoData は有効な値として使用されない (と期待される) 固定値で表されます。NoData を表すために、0 (8 ビットの INTEGER データの場合) または -99,999 (FLOAT データの場合) など、多くの値が使用される可能性があります。
望ましい結果は、NoData のピクセルが表示されないこと、またはジオプロセシング ツールの計算に使用されないことです。詳しくは、NoData および NoData が解析に与える影響をご参照ください。
NoData は、データの複雑さに基づいて、次の 3 つの方法で処理されます。
- フットプリント (各データセットの有効な画像の範囲) および境界 (すべてのフットプリントの結合) をマスクとして使用し、システムはマスクの外にあるすべてのものを NoData と見なします。
- NoData がいくつかの数値に限定されている場合は、NoData (たとえば -99999) を識別するようにモザイク データセットを設定し、その値のピクセルをすべて無視することができます。
- 複雑な境界があるデータセット、およびその境界内に NoData 値を持つデータセットの場合は、3 つ目のオプションとして、上記の方法を両方とも使用してすべての NoData のラスター マスクを (新規のラスター レイヤーとして) 作成し、そのマスクから除外されるピクセルを表示しないようにシステムを設定することができます。
フットプリントの変更は通常、スピードを考慮しつつ NoData を処理するために推奨されますが、これは一般に NoData 値が個々のデータセットのエッジ周辺にあることを想定しています。各データセット内に NoData のホールがある場合には、フットプリントの変更は有効ではありません。しかし、モザイク データセットに 1 つ以上の NoData 値を持たせるように設定すると、重なった画像が複数ある場合にシステムの処理速度が低下する可能性があります (たとえば、NoData の各レイヤーをチェックしてみてください)。
Esri が推奨する方法は、データの特性に基づくものです。データセットごとに NoData として使用される値を識別し、可能であればデータセット内に NoData のリージョンが存在するかどうかを確認します。続いて、プロジェクト エリア全体で、ピクセル サイズが同じであるために同じ縮尺で重なり合う複数のデータセット、およびピクセル サイズの範囲が近い複数のデータセットが存在するかどうかを判断します。たとえば、NED データと SRTM データはタイル分割され、(同じ縮尺では) 重ならないため、[モザイク データセットの NoData の定義 (Define Mosaic Dataset NoData)] ツールを使用して NoData 値を定義します。
重なり合うデータが存在する場合は、おそらくフットプリントを変更するのが最善の方法です。たとえば、LIDAR データセットが重なったエリアをカバーする場合があります。
ソース データセット内の個々のデータ ファイルが比較的単純な境界を持つが、すべての NoData が各データセットのエッジ周辺にある場合 (たとえば、画像内に NoData のホールがない場合) は、[フットプリントの構築 (Build Footprints)] ツールを使用して、指定された有効なデータ値の範囲 (たとえば、標高データの場合、MinimumDataValue = -100、MaximumDataValue = 9000) でフットプリントを再定義し、頂点の数にはデフォルト (25) を使用します。ソース データ ファイルに重なりのある小さいリージョン (1 ~ 5%) がある場合は、[縮小距離] (デフォルトは 0) を設定することができます。
個々のデータセットに不規則なフットプリントがあり、内部に NoData ホールがある場合は、上記の両方の方法を適用することが必要になりますが、それによりシステムのパフォーマンスが低下することがあります。
データ内部に複数の NoData 値があるなど、NoData の構成がより複雑で、複雑な境界を持つデータの場合には、最後の手段として、ラスター マスクを追加の画像レイヤーとして定義し、カスタム関数を作成することによってそのレイヤーを NoData マスクとして適用します。たとえば、NoData が 0、有効なデータが 1 で表される画像を作成し、算術演算関数を使用して、モザイク データセットにこのマスク画像を乗算します。
マスター モザイク データセットの作成
前に行ったように、TemplateMosaicDataset をコピーして、「MasterMosaicDataset」という名前のモザイク データセットを作成します。
マスター モザイク データセットへのデータの追加
マスター モザイク データセットにソース モザイク データセットを設定するには 2 つの方法があります。推奨されるのは、[テーブル] ラスター タイプを使用する方法です。この方法では、ソース モザイク データセット内のすべてのアイテムが個別のアイテムとしてマスター モザイク データセットに確実に追加されます。さらに、必要であればアイテムを個別に変更し、データセットを公開するときの処理のオーバーヘッドを削減することもできます。必要に応じて、[ラスター データセット] ラスター タイプを使用してソース モザイク データセットをマスター モザイク データセットに追加できます。各ソース モザイク データセットは、1 つのアイテムとして追加されます。これにより、ソース モザイク データセットの各入力へのアクセスが制限されます。これには、個々のメタデータ情報、フットプリント、クエリへのアクセス、およびダウンロード アクセスが含まれます。ほとんどの場合、これは推奨されません。
-
カタログ ウィンドウでマスター モザイク データセットを右クリックして、[ラスターの追加] をクリックします。
[モザイク データセットにラスターを追加 (Add Rasters to Mosaic Dataset)] ツールが開きます。
- [ラスター タイプ] ドロップダウン リストの矢印をクリックして、[テーブル] をクリックします。
- [入力] のドロップダウン矢印をクリックし、[データセット] をクリックします。
- 各ソース モザイク データセットをダイアログ ボックスに追加し、[OK] をクリックします
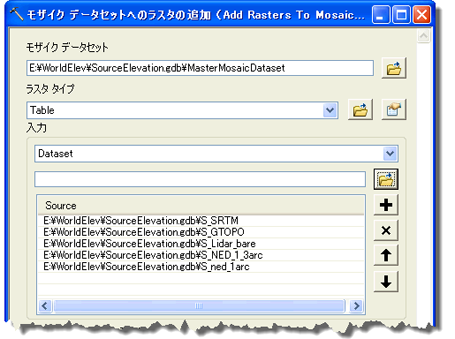
モザイク データセットのプロパティの設定
対象のデータが表示されるようにモザイク データセットを構成するために、モザイク手法およびその他のプロパティを設定することができます。
-
カタログ ウィンドウで、MasterMosaicDataset を右クリックしてから [プロパティ] をクリックします。
[モザイク データセット プロパティ] ダイアログ ボックスが開きます。
- [デフォルト] タブをクリックします。
- [許可する圧縮方法] ボタンをクリックします。
[許可リストの構成] ダイアログ ボックスが表示されます。
- [デフォルトのメソッド] のドロップダウン矢印をクリックし、[LERC] をクリックします。
LERC は効率的な非可逆圧縮方法で、ピクセル深度が大きいデータに推奨されます。
標高データまたはサーフェスは、テレイン モデルなどの地表を表すために 3D ビュー内で主に使用されます。地面の上にあるオゾン層や、地面の下にある地層などの、地表を表さないサーフェスを保持することができます。LERC 圧縮法を使用して地表レベルにないサーフェスを提供する場合、すべての詳細レベルでデータを公開することを強くお勧めします。そうすることで、データを表示する際に、最も粗い解像度を超えて縮小してしまい、コンテンツのレンダリングが停止するということがなくなります。地表を提供する標高コンテンツの場合、存在するかもしれないギャップを埋まるようにサーフェスを使用できるため、この問題がほとんど発生しません。
- ダイアログ ボックスを閉じます。
- [許可するモザイク手法] ボタンをクリックします。
[許可リストの構成] ダイアログ ボックスが表示されます。
- [シームライン] をオフにします (このモザイク データセットには存在しないため)。
- [デフォルトの手法] ドロップダウン矢印をクリックし、[属性による] をクリックします。
- [順序フィールド] ドロップダウン矢印をクリックして、[高品質] をクリックします。
[順序ベース値] は 0 でなければなりません。
[Best] フィールドは、あらゆる地理的位置で利用可能な最高解像度のデータが、表示の最高優先度を持つことを保証します。属性テーブルの [MinPS] と [MaxPS] の値は、任意の縮尺で画像を表示する際、主に使用されます。
- ダイアログ ボックスを閉じます。
- ソース モザイク データセットのフットプリントを変更した場合は、[常にイメージをフットプリントにクリップ] を [はい] に設定します。
- 必要に応じて、[許可されるフィールド] を変更し、追加したフィールドだけが表示されるようにします。
- 使用している Web メルカトル投影は WGS84 測地基準を使用しますが、すべての入力データがそれを使用するわけではないため、[地理座標系変換] ボタンをクリックし、適切な変換を選択します。
このワークフローで使用されるデータの場合、変換は LIDAR データセットとともに使用され、適切な選択肢は NAD_1983_HARN_TO_WGS_1984 になります。
オーバービューの構築
オーバービューは、低解像度でモザイク データセットを表示するときの速度を改善するために使用されます。概念的には、オーバービューはピラミッドに似ていますが、ピラミッドが個々の画像に関連付けられているのに対して、オーバービューは複数の画像のモザイクに基づいています。
マスター モザイク データセットについては、解像度の異なるデータが数多く存在するため、多くのオーバービューは作成されません。オーバービューは、特にこのケースでは最低解像度のデータセットに限定されるわけではありません。ピラミッドは異なる解像度のデータセットを含むモザイク データセットに追加されるため、入力データに対してピラミッドは構築されていません。重なり合う 1 つの解像度と別の解像度の間 (低解像度の MaxPS と高解像度の LowPS の間) の係数が 3 を超える場合に、オーバー ビューが生成されます。
オーバービューは 2 つの方法で構築できます。1 つはデフォルトの変更を含み、もう 1 つは含みません。オーバービューはディスクに書き込まれる追加ファイルです。デフォルトでは、モザイク データセットが格納されているジオデータベースの隣に格納されます。別の場所に格納する場合は、[オーバービューの定義 (Define Overviews)] ツールを使用して出力先を指定します。あるいは、圧縮方法など、オーバービューの他のプロパティを変更できます。このツールは、オーバービューを表す属性テーブルにレコードを追加しますが、オーバービューは実際には生成されません。定義したオーバービューを作成するには、続いて [オーバービューの構築 (Build Overviews)] ツールを実行する必要があります。
デフォルトを受け入れる場合は、[オーバービューを構築 (Build Overviews)] ツールを実行します。オーバービューの生成には時間がかかる場合があります。[結果] ウィンドウで進行状況を確認できます
Best フィールドの更新
Best フィールドは手動で編集されており、今追加したばかりの新しいオーバービューについては Best フィールドは空の状態です。このフィールドと、オプションで追加したその他のフィールドの設定を完了します。
- [コンテンツ] ウィンドウでフットプリント レイヤーを右クリックし、[属性テーブルを開く] をクリックします。
- すべてのオーバービュー アイテムを選択します。これは手動またはクエリで行います。クエリを使用する場合、すべてのオーバービューが Category = 2 でなければならず、名前は「Ov」で始まります。
- [Best] 列の見出しを右クリックし、[フィールド演算] をクリックします。
- 「[LowPS]」と入力してから、[OK] をクリックします。
参照モザイク データセットおよびレイヤー (プロダクト) の作成
これで、ビジュアライゼーションのための陰影起伏、傾斜角、傾斜方向アイテムなど、共有および公開するプロダクトの作成に集中できます。参照モザイク データセットを使用すると、ソース データのコピーを作成することなく、別のビジュアライゼーションを生成できます。
参照モザイク データセットにはいくつかの制限があり、それらはこのワークフローと実装にとって重要です。たとえば、属性テーブルを編集できません。これにより、マスター モザイク データセットでの設計どおりにデータが維持されます。また、参照モザイク データセットは親モザイク データセットとの間で 1:1 の関係を維持しおり、親 (この場合はマスター モザイク データセット) が新しいアイテムで更新されると、その内容は自動的に参照モザイク データセットに反映されます。
参照マスター モザイク データセット
参照マスター モザイク データセットを作成すると、マスター モザイク データセットを直接共有することなく、ユーザーがマスター モザイク データセットにアクセスできるようになります。これにより、他のユーザーによる意図しない変更を防ぐことができます。参照モザイク データセットは、イメージ サービスを公開するためのソースとしても使用できます。
- カタログ ウィンドウで MasterMosaicDataset を右クリックし、[参照モザイク データセットの作成] をクリックします。
- 出力に名前を付けます。参照モザイク データセットであることを示すために、「R_MasterMosaicDataset」のように、名前の先頭に「R_」を付けることをお勧めします。
- [OK] をクリックします。
陰影起伏の作成
別の参照モザイク データセットを作成し、陰影起伏関数を追加して、統計情報を計算します。
参照モザイク データセットの作成
- カタログ ウィンドウで MasterMosaicDataset を右クリックし、[参照モザイク データセットの作成] をクリックします。
- [出力モザイク データセット] に「R_MasterDEM_Hillshade」と入力します。
- [OK] をクリックします。
陰影起伏関数の追加
陰影起伏関数は、光源 (太陽) の方位と高度を考慮に入れながら、サーフェスの仮想的なイルミネーションを示した画像を標高データから生成します。
陰影起伏関数を挿入し、モザイク データセットのデフォルトのプロパティをいくつか変更します。
- カタログ ウィンドウで、R_MasterDEM_Hillshade を右クリックしてから [プロパティ] をクリックします。
- [関数] タブをクリックします。
- [モザイク関数] を右クリックし、[挿入] > [陰影起伏関数] の順にクリックします。
デフォルトを受け入れるか、方位、高度、または Z 係数を変更します。目的の陰影起伏効果を生成するため、異なる値を試さなければならないことがあります。
- 世界規模のデータセットを操作する場合 (このワークフローで想定されているように) は、[縮尺] ドロップダウン矢印をクリックし、[調整済み] をクリックします。
- [OK] をクリックして、ダイアログ ボックスを閉じます。
- [デフォルト] タブをクリックします。
- [許可される圧縮方法] を開き、デフォルトを [JPEG] に設定します。
- [デフォルトのリサンプリング方法] を [共一次内挿法] に設定します。
- [OK] をクリックして、ダイアログ ボックスを閉じます。
統計情報の計算
モザイク データセットの統計情報は無効です。これは、元の統計情報が標高データ (Float) で計算され、陰影起伏が 8 ビットの画像を作成しているためです。統計情報を計算できる 3 つのインスタンスがあります。それは、ソース ラスター データセットごと、モザイク データセットのアイテムごと、モザイク データセットについて、です。詳しくは、「ラスター データセットの統計情報」をご参照ください。統計情報を計算する必要があるのは、モザイク データセットの場合だけです。
モザイク データセットの統計情報を計算するときに、すべてのピクセルについて計算する必要はありません。スキップ ファクターを指定することをお勧めします。基本的には、列数を 1,000 で割った値を指定します。世界規模のモザイク データセットの場合は、20,000 などの非常に大きい数を試してみてください。スキップ ファクターを指定しない場合、このプロセスには長い時間がかかります。
- カタログ ウィンドウでモザイク データセットを右クリックし、[拡張] > [統計情報の計算] の順にクリックします。
- スキップ値を入力します (20000 など)。
- 必要に応じて、除外する値を入力します (0 や -9999 など)。
傾斜角の作成
別の参照モザイク データセットを作成し、傾斜角関数を追加して、レンダリングを定義するモザイク レイヤー ファイルを作成します。
参照モザイク データセットの作成
- カタログ ウィンドウで MasterMosaicDataset を右クリックし、[参照モザイク データセットの作成] をクリックします。
- [出力モザイク データセット] に「R_MasterDEM_Slope」と入力します。
- [OK] をクリックします。
傾斜角関数の追加
傾斜角関数は、各セルからの標高の変化率を表す標高データから画像を生成します。
- カタログ ウィンドウで、R_MasterDEM_Slope を右クリックしてから [プロパティ] をクリックします。
- [関数] タブをクリックします。
- [モザイク関数] を右クリックして、[挿入] > [傾斜角関数] の順にクリックします。
デフォルトを受け入れるか、Z 係数を変更します。
- 世界規模のデータセットを操作する場合 (このワークフローで想定されているように) は、[出力単位] ドロップダウン矢印をクリックし、[拡大縮小済み] をクリックします。
- [OK] をクリックして、両方のダイアログ ボックスを閉じます。
傾斜角関数は 0 ~ 90 の傾斜角値を計算します。統計情報を計算できますが、モザイク プロパティの一部として定義できないストレッチ パラメーターを定義することが可能なため、この計算は行わなくて済みます。
モザイク レイヤー プロパティの定義
- ArcMap にモザイク データセットを追加します。
- [コンテンツ] ウィンドウで、[イメージ] レイヤーを右クリックして [プロパティ] をクリックします。
- [シンボル] タブをクリックし、下までスクロールします。
- [タイプ] ドロップダウン リストの矢印をクリックして、[最小値-最大値] をクリックします。
- [統計情報] ドロップダウン矢印をクリックして、[カスタム設定から (下)] をクリックします。
- 次の値を入力します。
- Min = 0
- Max = 90
- Mean = 45
- Std Dev =1
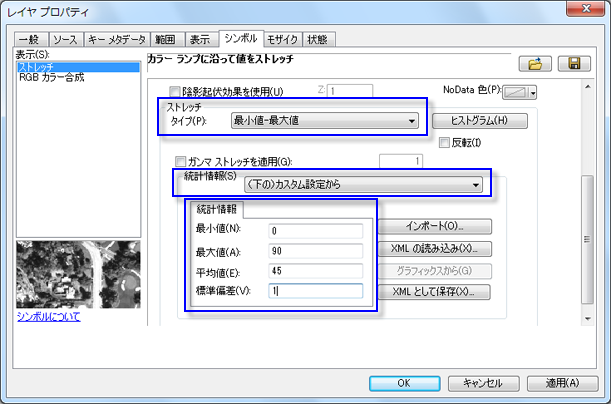
- 必要に応じて、上にスクロールしてカラー ランプを変更することができます。たとえば、白から青のカラー ランプを選択できます。[反転] をオンにして、カラー ランプを青から白 (低から高) に適用します。

- [適用] および [OK] をクリックします。
- モザイク データセット レイヤーを保存します。[コンテンツ] ウィンドウでモザイク データセットを右クリックして、[レイヤー ファイルとして保存] をクリックします。
傾斜方向の作成
別の参照モザイク データセットを作成し、傾斜方向関数を追加して、レンダリングを定義するモザイク レイヤー ファイルを作成します。
参照モザイク データセットの作成
- [参照モザイク データセットの作成 (Create Referenced Mosaic Dataset)] ツールを開きます。
- 入力は MasterMosaicDataset です。
- [出力モザイク データセット] に「R_MasterDEM_Aspect」と入力します。
- [OK] をクリックします。
傾斜方向関数の追加
傾斜方向は、各セルから近傍に向かって下りの傾斜角が最大の方向を特定します。傾斜方向 (Aspect) は、斜面の方向と考えることができます。出力ラスターの値は傾斜のコンパス方向になります。
- カタログ ウィンドウで、R_MasterDEM_Aspect を右クリックしてから [プロパティ] をクリックします。
- [関数] タブをクリックします。
- [モザイク関数] を右クリックして、[挿入] > [傾斜方向関数] の順にクリックします。
- [OK] をクリックして、両方のダイアログ ボックスを閉じます。
傾斜方向関数は 0 ~ 360 の値を計算します。統計情報を計算できますが、モザイク プロパティの一部として定義できないストレッチ パラメーターを定義することが可能なため、この計算は行わなくて済みます。
モザイク レイヤー プロパティの定義
- ArcMap にモザイク データセットを追加します。
- [コンテンツ] ウィンドウで、[イメージ] レイヤーを右クリックして [プロパティ] をクリックします。
- [シンボル] タブをクリックし、下までスクロールします。
- [タイプ] ドロップダウン リストの矢印をクリックして、[最小値-最大値] をクリックします。
- [統計情報] ドロップダウン矢印をクリックして、[カスタム設定から (下)] をクリックします。
- 次の値を入力します。
- Min = 0
- Max = 360
- Mean = 180
- Std Dev =1
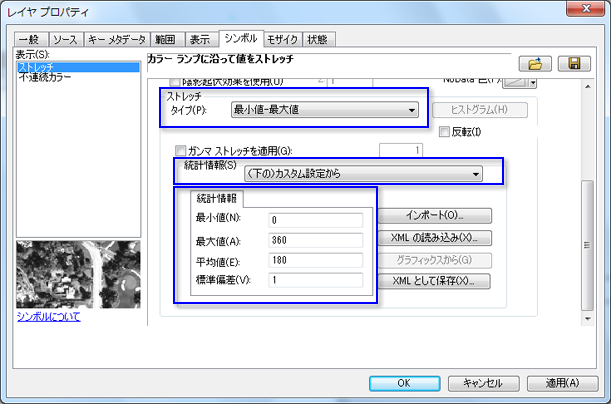
- 必要に応じて、上にスクロールしてカラー ランプを変更することができます。
- [カラー ランプ] ボックスを右クリックし、[グラフィック ビュー] をクリックしてオフにします。
- [カラー ランプ] ドロップダウン リストの矢印をクリックし、[傾斜方向] をクリックして、ArcGIS ユーザーが一般的に使用するデフォルトの傾斜方向カラー ランプを選択します。
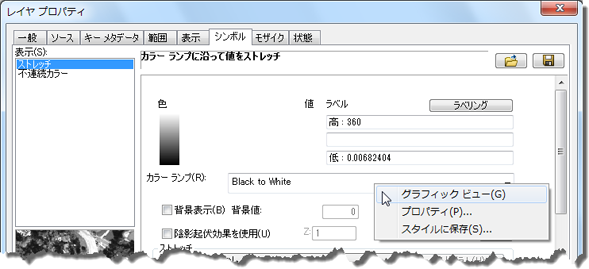
- [適用] および [OK] をクリックします。
- モザイク データセット レイヤーを保存します。[コンテンツ] ウィンドウでモザイク データセットを右クリックして、[レイヤー ファイルとして保存] をクリックします。
楕円体地盤高の作成
「海抜高度から楕円体の高さへの変換」の手順に従ってください。
DSM の作成
上記の手順で作成したマスター モザイク データセットは、地表を表す DEM でした。別のマスター モザイク データセットを作成して DSM データをサポートすることができます。DSM データは最大解像度でのみ使用可能なため、DEM データと DSM データを一緒に使用して DSM マスター モザイク データセットを作成することを想定しています。そのための方法はいくつかあり、以下に推奨される順に列挙します。
- 新規のマスター モザイク データセットを作成し、上記のようにソース モザイク データセットを追加しますが、ソース DEM モザイク データセットの代わりにソース DSM LIDAR モザイク データセットを使用します。オーバービューを構築し、必要な参照モザイク データセットを作成します。
- 元のマスター モザイク データセットをコピーし、LIDAR DEM データを削除して、LIDAR DSM データセットを追加します。オーバービューはすでに存在しますが、場合によっては更新する必要が生じます。[モザイク データセットの同期 (Synchronize Mosaic Dataset)] ツールを使用して、古くなったオーバービューを更新します。
- DSM LIDAR データを追加し、DSM データと DEM データを識別するための新しい属性フィールドを追加して、元のマスター モザイク データセットを変更します。モザイク手法を (必要に応じて) 変更し、適切なデータが表示されるようにします。
データ属性
モザイク データセットを共有するとき、またはイメージ サービスとして公開するときには、事前に属性情報を追加します。これには、著作権情報、説明、およびデータの使用を制限する情報が含まれます。
- [カスタマイズ] > [ArcMap オプション] の順にクリックします。
- [メタデータ] タブをクリックします。
- [メタデータ スタイル] ドロップダウン矢印をクリックして、メタデータを表示するスタイルを選択します。
ArcGIS のデフォルトは [アイテムの説明] ですが、ISO 規格のように、より情報が多いものを選択することができます。
- [OK] をクリックして、ダイアログ ボックスを閉じます。
- カタログ ウィンドウで、モザイク データセット (またはレイヤー ファイル) を右クリックし、[アイテム説明] をクリックします。
- [説明] タブで [編集] をクリックします。
- タイトル、タグ、サマリー、説明、著作権情報の情報を入力することをお勧めします。要件に応じて、さらに追加することができます。
- [保存] をクリックします。
公開
作成したモザイク データセットまたはレイヤー ファイルをイメージ サービスとして公開できます。詳細な手順については、「ラスター データの提供」をご参照ください。
各種パラメーターの詳細については、「イメージ サービスの公開」をご参照ください。
データ使用に関連するモザイク データセットまたはそのレイヤーは次のとおりです。
- ビュー - 陰影起伏、傾斜角 (レイヤー)、および傾斜方向 (レイヤー)。
- 解析 - 傾斜角と傾斜方向。マスター モザイク データセット (参照) を処理し、その結果をユーザーのディスプレイに表示する Web アプリケーションを必要に応じて作成します。
- 値 - マスター モザイク データセット (参照)。
サーバーへのデータの移動
ほとんどの場合、デスクトップ コンピューターとサーバー コンピューター、およびこれらのデータ ストレージは同じではありません。モザイク データセットのパスはハードコーディングされているため、サーバー コンピューターからのパス名がデスクトップ コンピューターからのパス名と異なる場合は、パスを更新する必要があります。移動の前に、デスクトップ コンピューターのパスを更新することをお勧めします。詳細については、「モザイク データセットのパスの修正」をご参照ください。
オーバービューのフォルダーも移動してください。また、フォルダーをキャッシュし (LIDAR データを追加した場合)、場所が変わった場合は、モザイク データセットのすべてのアイテムへのパスを更新します。
さらに、データが格納されている場所にサーバーがアクセスできる必要があります。アクセスできない場合、イメージ サービスは空になります。
ケーパビリティ
デフォルトでは、イメージ サービスは、任意の ArcGIS アプリケーションまたは Web アプリケーションから画像としてアクセス可能です。ただし、ArcGIS イメージ サービスをサポートしていない他のアプリケーションでイメージ サービスを使用する場合は、WMS または WCS ケーパビリティで公開します。
ダウンロード
希望に合わせて使用するかしないかを選択できるもう 1 つのケーパビリティとして、ユーザーに対するダウンロードの許可があります。ダウンロードが許可されたユーザーは、SRTM ファイルや NED ファイルなどの、モザイク データセットで使用されているソース標高データをダウンロードできます。多くのユーザーがダウンロードを行うと、サーバーの負荷が増加します。
管理
新しいデータが既存のサービスに追加された場合、次のいずれかを実行できます。
- 既存のソース モザイク データセットの更新 - テンプレート モザイク データセットのコピーを作成し、データを取り込んで QC を実行します。テーブル ラスター タイプを使用して、ソース モザイク データセットに新しいモザイク データセットを追加します。マスター モザイク データセットで [モザイク データセットの同期 (Synchronize Mosaic Dataset)] ツールを実行し、[新規アイテムで更新] チェックボックスをオンにします。
- 新しいソース モザイク データセットの作成。テンプレート モザイク データセットのコピーを作成し、データを取り込んで QC を実行してから、新しいモザイク データセットをマスター モザイク データセットに追加します。
新しいデータが LIDAR のように高解像度の場合は、低解像度のデータがすでに存在しており、それがオーバービューには十分であると見込まれれば、新しいオーバービューを作成する必要はありません。