交通量データは、時間依存のネットワーク解析を実行するためだけでなく、特定の時点の移動速度を視覚化するためにも使用できます。このトピックでは、交通量の表示の基本事項を説明し、交通量に関するその他の視覚化タスクを実行する方法の手順を示します。
交通量の表示
以下の手順では、指定した日時の交通状況を視覚化する方法を説明します。
- ArcMap を起動します。
- 交通量データをサポートするネットワーク データセットを ArcMap に追加します。ネットワークに関与するすべてのフィーチャクラスを追加するかどうかを確認するメッセージが表示されたら、[いいえ] をクリックします。
デフォルトでは、交通量データを含むエッジだけが表示されます。これは、マップで時間が無効な場合は、現在の時間と日付の交通状況が表示されるためです。時間を有効にすると、[タイム スライダー] ダイアログ ボックスで設定した日時の交通状況が表示されます。
- [ツール] ツールバーにある [タイム スライダー ウィンドウ] ボタン
 をクリックします。
をクリックします。ArcMap で時間が有効になり、[タイム スライダー] ダイアログ ボックスが表示されます。このダイアログ ボックスで、時系列データをフィルター処理するための日時やその他の情報を入力できます。
- [タイム スライダー] ダイアログ ボックスで、表示しているネットワーク データセットと一致するようにタイム ゾーン プロパティを設定すると、スライダーに正しい時間と日付の値を入力できるようになります。
- [オプション] ボタン
 をクリックします。
をクリックします。[タイム スライダー オプション] ダイアログ ボックスが表示されます。
- [時間表示] タブをクリックします。
- [タイム ゾーン] で、[タイム スライダー] ダイアログ ボックスの値が表すタイム ゾーンを選択します。
- [サマータイムを適用] をオンにします。
- [OK] をクリックします。
- [オプション] ボタン
- 交通状況を表示する時刻と日付を選択し、それに合わせてタイム スライダーを調整します。
- 交通量を現在の時間で再表示するには、タイム スライダーを現在の日付と時間に設定します。たとえば、[タイム スライダー] ダイアログ ボックスの [ライブ モード] ボタン
 をクリックしたり、単純にマップで時間を無効にします。時間を無効にするには、[マップ上の時間を無効にする] ボタン
をクリックしたり、単純にマップで時間を無効にします。時間を無効にするには、[マップ上の時間を無効にする] ボタン  をクリックします。
をクリックします。
履歴交通量よりライブ交通量の優先
Network Analyst では、ライブ交通量がデフォルトで表示され、履歴交通量データはライブ交通量を利用できない場合に表示されます。このことは、評価順序が指定されている [エッジ交通量エバリュエーター] ダイアログ ボックスを見ると明白です。ネットワーク データセットは、ライブ交通量を DTF ファイルから読み取ります。ネットワーク データセットがポイントするライブ交通量のファイル フォルダーに、タイム スライダーで指定した時間に対して有効な DTF ファイルが含まれている場合は、DTF ファイルの交通量データが表示されます。言い換えれば、古い DTF ファイルを保存していれば、過去の時点のライブ移動速度を表示することができます。
ネットワーク データセットの検索対象のエッジとタイム スライダーで指定した時刻に対して有効な DTF ファイルが見つからない場合は、代わりに履歴交通量データが表示されます。検索対象のエッジに履歴交通量プロファイルが関連付けられていない場合、交通量は表示されません。
Network Analyst では、ボトルネックの位置を簡単に確認できるように、移動の速い交通量データの上に移動の遅い交通量データが描画されます。
履歴交通量を使用せずにライブ交通量だけを視覚化する
ライブ交通量データと履歴交通量データの両方が利用可能な場合、Network Analyst はこれらをシームレスに表示します。履歴交通量を使用せずに、ライブ交通量だけを表示する場合は、以下の手順に従います。
- 交通量に対応したネットワーク データセットを ArcMap に追加します。
- [コンテンツ] ウィンドウで、ネットワーク データセット レイヤーをダブルクリックします。
[レイヤー プロパティ] ダイアログ ボックスが表示されます。
- [シンボル] タブをクリックします。
- [交通量] がオンになっていることを確認します。
- [交通量] をクリックして選択します。右側のパネルに、交通量に固有のプロパティが表示されます。
- [ライブ交通量のみを表示] をオンにします。
- [OK] をクリックします。
利用可能な場合はライブ交通量がマップにレンダリングされ、履歴交通量は完全に非表示になります。
ネットワーク データセットが過去の時間の DTF ファイルにアクセスできる場合は、タイム スライダーを以前のタイム スライスに移動すると、その時点におけるライブ交通量がマップに表示されます。これは、履歴交通量の表示とは異なります。履歴交通量は、指定された日時の数日間の平均移動速度に基づきますが、ライブ交通量は特定の日付の指定した時間における速度の記録です。
同様に、DTF ファイルに予測データが含まれている場合、[ライブ交通量のみを表示] をオンにしてスライダーを現在より先の時間に設定すると、指定した日時に対して予測データを利用できる場合は、予測される交通状況が表示されます。
交通量をベースマップに表示
多くの場合、ベースマップをマップに追加してから、その上に交通量を表示すると便利です。
交通量のシンボルの変更
エッジ上の交通量は、現在の速度と順調に流れているときの速度との比率で表示され、次の 4 つの範囲に分類されます。渋滞、遅い、緩やか、順調これらのグループのシンボルや範囲の値は、次の手順で変更できます。
- ArcMap の [コンテンツ] ウィンドウにあるネットワーク データセット レイヤーをダブルクリックして [レイヤー プロパティ] ダイアログ ボックスを表示します。
- [シンボル] タブをクリックします。
- [表示] リストで、[交通量] をクリックして選択します。
- 時間依存の交通量属性をまだ選択していない場合は、ダイアログ ボックスの右側で、[属性] ドロップダウン リストから選択します。通常は TravelTime という名前です。
- 変更したいカテゴリのシンボルを右クリックして、[選択シンボルのプロパティ] を選択します。
- [シンボル選択] ダイアログ ボックスが開くので、そこでカテゴリの新しいシンボルを定義します。
- [OK] をクリックします。
[シンボル選択] ダイアログ ボックスが閉じます。
- [OK] をクリックします。
[レイヤー プロパティ] ダイアログ ボックスが閉じます。
シンボルの範囲の値をカスタマイズするには、[速度比率範囲] 列で、変更したい値をクリックして、新しい値を入力します。入力した値が範囲の上限になります。下限は、その下にある範囲の上限によって決定されます。[渋滞] の下限は常に 0 で、[順調] の上限は常に 1 です。
異なる縮尺範囲による交通量のフィルタリング
さまざまな道路クラスの交通量を異なる縮尺で除外することによって描画時間を短縮します。特定の縮尺に縮小することにより、主な幹線道路上の交通量だけが表示されます。拡大するに従って、幹線道路の交通量、続いて生活道路の交通量が描画されます。道路は好きな数のカテゴリにまでさらに分割できます。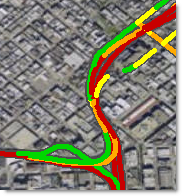
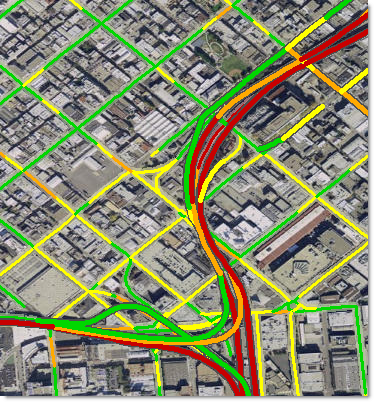
- ArcMap の [コンテンツ] ウィンドウにあるネットワーク データセット レイヤーをダブルクリックして [レイヤー プロパティ] ダイアログ ボックスを表示します。
- [シンボル] タブをクリックします。
- [表示] リストで、[交通量] 以外のすべてのアイテムをオフにします。
- [交通量] をクリックして選択します。ダイアログ ボックスの右側に、交通量に固有の設定が表示されます。
- 時間依存の交通量属性をまだ選択していない場合は、ダイアログ ボックスの右側で、[属性] ドロップダウン リストから選択します。通常は TravelTime という名前です。
- [高度な設定] > [ソースのフィルター設定] の順にクリックして、[ソースのフィルター設定] ダイアログ ボックスを開きます。
- 主な幹線道路など、最も高いレベルの道路だけを選択する SQL 式を作成します。
- [OK] をクリックします。
[ソースのフィルター設定] ダイアログ ボックスが閉じます。
- [レイヤー プロパティ] ダイアログ ボックスで、[一般] タブをクリックします。
- [縮尺に応じて表示を制御] をクリックし、ネットワーク データセット レイヤーで交通量データを含む幹線道路だけをマップに表示する際の縮尺範囲を指定します。
- [OK] をクリックします。
[レイヤー プロパティ] ダイアログ ボックスが閉じます。
- [コンテンツ] ウィンドウで、ネットワーク データセット レイヤーのコピーと貼り付けを実行し、レイヤーを 2 つにします。
- 上記と同じ手順に従いますが、[交通量] のソース フィルターを変更して、最も高いレベルとその次に高いレベルの道路クラスが表示されるようにします。さらに、別の縮尺範囲を設定します。このレイヤーは、もう一方のネットワーク データセット レイヤーの最小縮尺範囲を超えてズームアウトしたときに描画されてはなりません (このネットワーク データセット レイヤーの [より拡大時に表示] の値を、もう一方のネットワーク データセット レイヤーの [より縮小時に表示] の値よりもわずかに小さくして、両方が同時に表示されないようにします)。
- 他の道路クラスについて、最後の 2 つの手順を繰り返します。縮尺範囲を調整して、ArcMap でレイヤーが継ぎ目なく切り替わり、複数のネットワーク データセット レイヤーが決して同じ縮尺で描画されないようにします。
枠の追加
枠とは、ライン フィーチャの境界線です。交通量のラインの周囲に枠を表示するには、次の手順に従います。
- ArcMap の [コンテンツ] ウィンドウで、ネットワーク データセット レイヤーのコピーと貼り付けを実行して、複製を作成します。
- [コンテンツ] ウィンドウで、作成した新しいネットワーク データセット レイヤーをドラッグ アンド ドロップして、元のネットワーク データセット レイヤーの真下に配置します。
- [コンテンツ] ウィンドウで、新しい方のネットワーク データセット レイヤーをダブルクリックします。
[レイヤー プロパティ] ダイアログ ボックスが開きます。
- [シンボル] タブをクリックします。
- さまざまな速度比率範囲のシンボルが同じ色 (グレーなど) になるように変更し、これらのシンボルの幅を、もう一方のネットワーク データセット レイヤー内の同等のシンボルよりも少しだけ広くします。
交通インシデントのオーバーレイ
交通インシデントをオーバーレイしてシンボル化すると、特定の領域で交通の流れが遅くなっている理由を説明できます。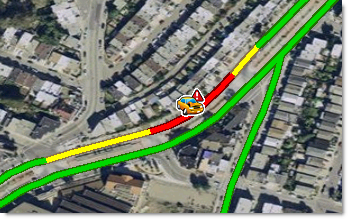
- [交通インシデントの更新 (Update Traffic Incidents)] ジオプロセシング ツールを実行して、対象の調査領域での最新の交通インシデントを取得します。
- このツールによって作成されるポイント フィーチャを ArcMap に追加します。
- インシデントをシンボル化します。
- このトピックの「交通量の表示」セクションの説明に従って、交通量を表示します。