Network Analyst のライセンスで利用可能。
交通量データは、特定の道路セグメントでの移動速度が時間とともに変化する様子についての情報を示します。交通量は移動時間に影響し、それが結果に影響するため、この情報はネットワーク解析で重要です。ある場所から別の場所へのルートを、交通量を考慮せずに検討しても、正確な移動時間と到着時間は得られません。さらに、時間のかかる混雑した道路を避けることによって時間を節約できるルート選択の機会を失うかもしれません。
次の 2 つの図は、時間帯によって、主要な交通量パターンの変化に応じて最速のルートがどのように変化するかを示しています。

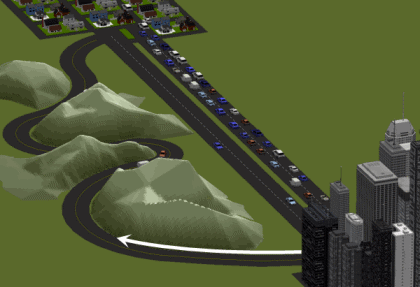
ArcGIS Network Analyst エクステンションでは、履歴交通量とライブ交通量という 2 つの異なるモデルを使用して、ネットワーク データセットでの移動速度を保存することができます。これにより、マップ上で交通量を視覚化し、指定した現在の走行速度や一般的な走行速度でネットワーク解析を実行することができます。
履歴交通量データ
履歴交通量モデルは、走行速度が 1 週間のパターンに従うという考えに基づきます。つまり、ある週の月曜日の午前 8:00 における特定の道路セグメントの走行速度は、別の週の月曜日の午前 8:00 にもほぼ同じであると予想されます。パターンの期間は 1 週間であるため、同じ週の別の曜日との間で速度がほぼ同じになるとは必ずしも予想されません。つまり、同じ道路セグメントの渋滞と走行速度は、同じ時刻であっても曜日が変わると大幅に異なる可能性があります。たとえば、Main Street の日曜日の午前 8:30 の走行速度は、月曜日の午前 8:30 よりも大幅に速くなる可能性があります。
通常、予想速度は 1 年など特定の期間にわたる複数の測定を平均して決定されます。このプロセスの詳細については、トピック「履歴交通量データ」で説明しています。
データが信頼できる限り、履歴交通量モデルを使用してネットワーク解析を実行する方が、時刻や曜日に関係なく単一の移動コストを使用した結果よりもはるかに正確な結果が得られる傾向があります。
ライブ交通量データ
ライブ交通量モデルは、履歴交通量モデルに欠けている部分を補います。現在の交通量の状況を把握します。上のセクションで説明したように、履歴交通量は平均の移動時間に基づきます。しかし、現在の移動時間が通常から大幅に逸脱することがあります。たとえば、大勢の人々を集めるイベントによって交通の流れが遅くなったり、事故によって交通が一時的に停止したり、休日のために交通の流れが遅くなったり、渋滞の発生箇所が変わったりするなどです。結果が即座に、またはそれに近い速さで取り込まれるネットワーク解析を実行するときは、ライブ交通量を使用する方が、履歴交通量で作成した結果よりも優れた結果となる傾向があります。
ライブ交通量モデルでは、データ プロバイダーが、車載の GPS 受信機や道路に設置した速度センサーなど多くの情報源を使って現在の速度を測定します。Network Analyst では、ジオプロセシング ツールを使用して、インターネットを介して複数のデータ プロバイダーに接続し、ライブ走行速度をダウンロードして、視覚化とネットワーク解析の両方の目的でネットワーク データセットに取り込みます。
ライブ交通量での予測交通量
もちろん、ネットワーク解析の目的で使用されるライブ交通量の 1 つのスナップショットでは完全に役立つとはいえません。ネットワークの通過には時間がかかり (つまり解析は今後も続きます)、交通パターンは時間とともに変化するからです。このような理由で、データ プロバイダーはライブ交通量データを処理して、今後 12 時間などの指定した深度の移動速度予測も行っています。これにより、ルートや到達圏をはじめとするネットワーク解析で、ライブ交通量を使用して 1 点からネットワークの通過を開始し、通過が外に伸びるにつれて予測速度に切り替えることができます。
ネットワーク解析でエッジに対してさらに先まで続く走行速度が検索されると、速度予測の信頼性は本質的に低くなります。つまり、他のイベントが発生して交通に影響を与える可能性が高くなります。予測深度に達すると、Network Analyst は履歴走行速度の使用に戻ります。
交通量の視覚化と交通量を使用したネットワーク解析の実行
交通量、特にライブ交通量は、交通状況の確認と、時間依存のネットワーク解析の実行という 2 つの主な理由のために使用します。ArcGIS Network Analyst エクステンションでは、このどちらも実行できます。以下のセクションでその方法の概要を説明します。
交通量の視覚化
交通量を視覚化するには、次の 2 つの方法があります。最も一般的なのは、お使いのマップ ドキュメントまたは Web サイトに ArcGIS Online の交通量マップ サービスを追加する方法です。もう 1 つは、お使いのマップ ドキュメントに交通量対応のネットワークデータセットを追加する方法です。
独自のネットワーク データセットで交通量を視覚化する場合は、以下の一般的な手順が必要です。
- ネットワーク データセットで履歴交通量を設定します。
- 必要に応じて、ネットワーク データセットにライブ交通量を設定します。これを実行するには、ネットワーク データセットで、交通量データのダウンロード先となるディレクトリを参照してから、[交通量データの更新 (Update Traffic Data)] ジオプロセシング ツールを実行して、交通量データをそのディレクトリにダウンロードします。「ライブ交通量」のトピックでは、データ ベンダーからライブ交通量データを取得するために役立つさらに概念的な情報について説明します。
- ネットワーク データセットをレイヤーとして新しい ArcMap ドキュメントに追加します。デフォルトでは、現在の日時の交通状況が表示されます。
- 別の日時の交通状況を表示するには、ArcMap の [ツール] ツールバーからアクセスできるタイム スライダーでマップ上の時間を有効にしてから、スライダーを移動させます。現在の交通状況を再び表示するには、マップ上の時間を無効にします。
交通量対応のネットワーク データセットがない場合、代わりに ArcGIS Online を使用して交通量を表示できます。
ライブの交通インシデントの視覚化
交通インシデントによって移動速度が落ちることはよくあります。交通インシデントには道路工事や交通事故などが含まれます。交通量マップを強化するには、交通インシデントを追加します。これにより、特定の領域で移動速度が低下する理由がわかるからです。ArcGIS Online には、交通インシデントのマップおよびフィーチャ サービスが用意されており、これに登録したり、独自のマップにこれを追加したりすることができます。別のデータ フィードを使用する場合は、交通インシデントをダウンロードして表示する一般的なガイドラインとして、以下の手順に従います。
- [交通インシデントの更新 (Update Traffic Incidents)] ジオプロセシング ツールを使用して、最新の交通インシデント データをダウンロードします。これにより、ポイント フィーチャクラスが作成または更新されます。
- このフィーチャクラスをマップに追加します。
- ポイントをシンボル化し、必要に応じてラベルを付けます。
ライブ交通量を使用したネットワーク解析の実行
交通量は、Network Analyst のすべての解析でサポートされます。つまり、ルート解析や到達圏解析の生成や、ロケーション-アロケーション解析の実行などの目的で、時間依存のネットワーク解析を実行することができます。
時間依存の解析に何が必要になるかの概要については、「交通量データを使用したネットワーク解析」で説明しています。さまざまなネットワーク解析レイヤーを使用して交通量を設定する詳細については、各レイヤーの概要トピックで説明しています。