Available with 3D Analyst license.
A set of geoprocessing tools for creating terrain datasets is available in the 3D Analyst toolbox. To ensure the toolbox is available, make sure the ArcGIS 3D Analyst extension is installed and enabled via the Customize > Extensions dialog box.
The geoprocessing tools are recommended for data automation purposes, scripting, and/or models. If you want to construct a terrain dataset interactively, use the New Terrain wizard. The New Terrain wizard can be accessed from the feature dataset shortcut menu in either ArcCatalog or the Catalog window.
If you are planning on using geoprocessing tools to automate and create terrain datasets, use these tools in the following order:
Each of the above geoprocessing tools must be run separately and in the exact order described. The four geoprocessing tools used to create terrain datasets can be found in the Terrain Dataset toolset of the Data Management toolbox. Steps for each geoprocessing tool used to create terrain datasets are explained below.
1. Create Terrain tool
The Create Terrain tool creates a new terrain dataset inside the specified feature dataset. Use Add Terrain Pyramid Level tool, then Add Feature Class To Terrain tool, followed by Build Terrain tool to complete the terrain definition and construct a usable terrain dataset.
- Expand the 3D Analyst Tools and expand the Terrain Management toolset.
- Double-click Create Terrain to open the tool.
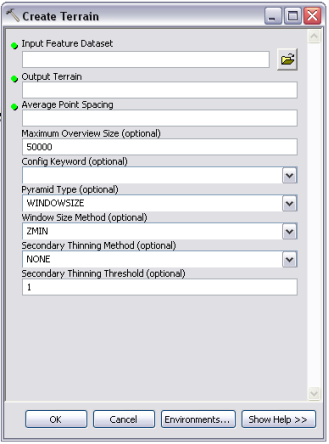
Create Terrain tool - Click the Input Feature Dataset browse button
 to navigate to the location where the terrain dataset is to be created.
to navigate to the location where the terrain dataset is to be created.
- Highlight the feature dataset and click Add.
- Type a name for the new terrain dataset in the Output Terrain text box.
- Type the average point spacing in the Average Point Spacing text box.
The Average Point Spacing parameter needs to be determined by the data that will be used to build the terrain dataset. This value doesn't need to be exact but should represent a good approximation. If the data has been gathered at significantly different densities from one location to another, give more weight to the smaller spacing.
- Optionally, specify the Maximum Overview Size.
The terrain overview is the coarsest representation of the terrain dataset. The maximum size is the upper limit of the number of measurement points sampled to create the overview. The default is 50,000.
- Optionally, enter a configuration keyword (Config Keyword) for ArcSDE.
A configuration keyword is used to indicate storage and location parameters for optimal space. It applies only to ArcSDE geodatabases and is provided by the database administrator.
- Set Pyramid Type to the one you want to use to create and organize the terrain data, either Window Size (the default) or Z Tolerance.
- If Window Size is chosen, the following must also be specified:
- A Window Size Method. The default is ZMIN.
- A Secondary Thinning Method. The default is None.
- Optionally, a Secondary Thinning Threshold. The default is 1.
- Click OK to execute the tool.
2. Add Terrain Pyramid Level tool
The Add Terrain Pyramid Level tool defines the pyramid levels for an existing terrain dataset. Once the pyramid levels have been added to and defined in the terrain dataset, use the Add Feature Class To Terrain tool followed by Build Terrain tool to complete the terrain definition and construct a usable terrain dataset.
- In the ArcToolbox, expand 3D Analyst Tools and expand the Terrain Management toolset.
- Double-click Add Terrain Pyramid Level to open the tool.
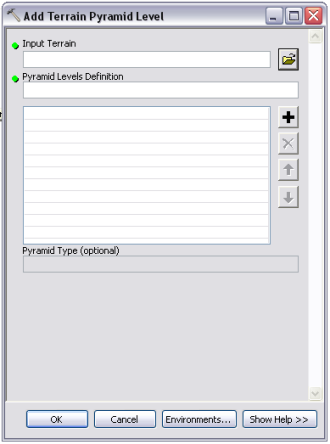
Add Terrain Pyramid Level tool - Click the Input Terrain browse button
 to navigate to the location where the terrain dataset resides in which to add the pyramid level definition.
to navigate to the location where the terrain dataset resides in which to add the pyramid level definition.
- Highlight the terrain dataset and click Add.
- Type the first pyramid level in the Pyramid Level Definition window (1 5000).
- Click the Add Data button
 to add the first defined pyramid level to the display window.
to add the first defined pyramid level to the display window.
- Repeat steps 5 and 6 to continue defining each pyramid level of the terrain dataset.
- Click OK to execute the tool.
3. Add Feature Class To Terrain tool
The Add Feature Class To Terrain tool defines how each feature class will contribute to an existing terrain dataset. Each feature class must already reside within the feature dataset along with the terrain dataset. See importing terrain dataset source measurements for more information on populating terrain dataset feature classes.
Once the feature classes have been added to and defined in the terrain dataset, use the Build Terrain tool to complete the terrain definition and construct a usable terrain dataset.
- In ArcToolbox, expand 3D Analyst Tools and expand the Terrain Management toolset.
- Double-click Add Feature Class To Terrain to open the tool.
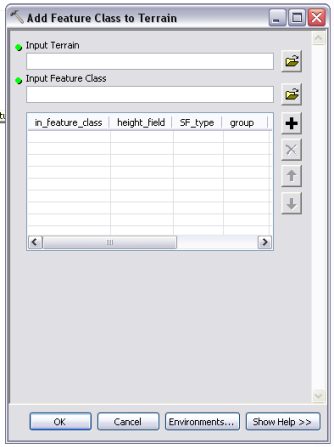
Add Feature Class To Terrain tool - Click the Input Terrain browse button
 to navigate to the feature dataset where the terrain dataset resides.
to navigate to the feature dataset where the terrain dataset resides.
- Highlight the terrain dataset and click Add.
- Click the Input Feature Class browse button
 to navigate to the feature dataset where the input feature class resides.
to navigate to the feature dataset where the input feature class resides.
- Highlight the feature class and click Add.
- Click the Add Data button
 to add the first feature class to the display window.
to add the first feature class to the display window.
- Set the following feature class properties appropriately for the contributing feature class:
- in_feature_class—The name of the input feature class which is to be added to the terrain dataset.
- height_field—The field supplying heights for the features. If z-values are coming from the feature geometry, the Shape field is listed.
- SF_type—This is the surface feature type. It defines how the feature geometry is incorporated into the triangulation for the surface.
- group—Thematically similar data, representing the same geographic features but at different levels of detail. Feature classes belonging to the same group are assigned the same group ID.
- min_resolution and max_resolution—These parameters are used for feature classes added as polyline or polygon surface feature types. They define the range of pyramid levels the features will be enforced in the surface. You provide the resolution thresholds, given in the resolution of the terrain dataset's pyramid levels.
- overview—Indicates whether the feature class contributes measurements to the coarsest representation of the terrain dataset. The overview is what's drawn by default when zoomed to the full extent of the terrain dataset. Points are always used in the overview. The setting here is for line and polygon data sources. Only set those feature classes that must be represented in the overview to TRUE. For example, you probably don't need detailed breaklines but you might need a clip polygon, particularly if the data boundary is irregularly shaped. If the boundary you have is detailed, generalize it and use the coarser representation for the overview. The detailed version should be used in more detailed pyramid levels.
- embedded—Feature classes that are embedded are contained by the terrain dataset itself. They will not be visible in ArcCatalog or the Add Data browser. Only multipoint feature classes can be embedded.
- embedded_fields—If the multipoint feature class is being embedded and has LAS (lidar) attributes created via the LAS To Multipoint import geoprocessing tool, you can have those attributes preserved. Specify here which LAS attributes to save with the embedded points.
- anchored—A point feature class can be assigned the anchored property. Anchor points remain through all pyramid levels of a terrain dataset. They are never filtered or thinned away. This ensures they are present in the terrain surface regardless of what resolution pyramid level is being used.
- Repeat steps 5 through 8 for each contributing feature class to continue defining the terrain dataset.
- Click OK to execute the tool.
4. Build Terrain tool
The Build Terrain tool performs the necessary steps to make a terrain dataset functional after it has been initially defined.
- In ArcToolbox, expand 3D Analyst Tools and expand the Terrain Management toolset.
- Double-click Build Terrain to open the tool.
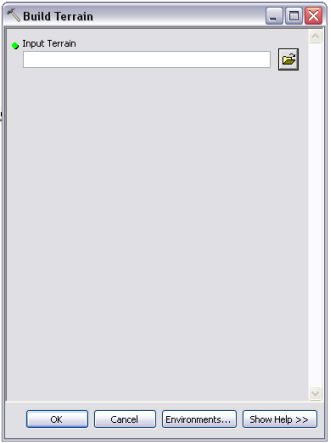
Build Terrain tool - Click the Input Terrain browse button
 to navigate to the feature dataset where the terrain dataset resides.
to navigate to the feature dataset where the terrain dataset resides.
- Highlight the terrain dataset and click Add.
- Click OK to execute the tool.
Related Topics
- What is a terrain dataset?
- An overview of terrain design
- Importing terrain dataset source measurements
- About terrain dataset properties
- Best practices for building terrain datasets
- Displaying terrain datasets in ArcGIS
- Terrain dataset properties in ArcCatalog or in the Catalog window
- Terrain layer properties in ArcMap