Map marginalia can include such items as legends, a title, grids and graticules, scale bars, scale text, north arrow, and spatial reference information along with other graphics and text items. For more information, see Map elements.
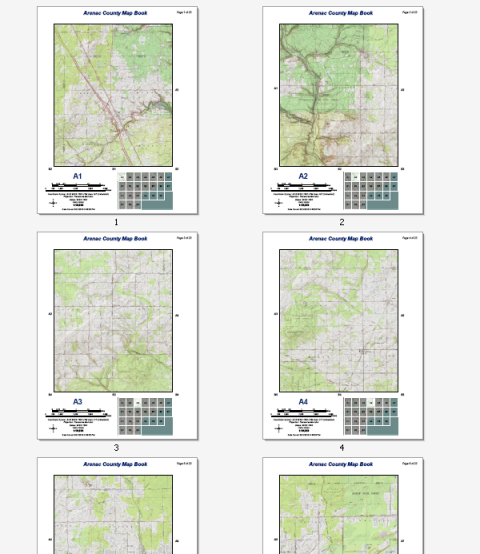
The example above shows a topographic map book for Arenac County, Michigan. This 22-page series can be easily created by any ArcMap user with an Internet connection. The data comes from the USA Topographic map service available at ArcGIS Online. No other data is needed to re-create this map series. You can easily re-create this reference series using Data Driven Pages, the geoprocessing tools available from the Data Driven Pages toolset, data frame properties, and dynamic text.
The example map book above includes the following map marginalia elements: map title, page numbers, labels for neighboring pages, current page name, scale bars, spatial reference text, north arrow, scale text, and the date the map was last saved.
Though many of these items are dynamic and change as the map changes, such as scale bars and the north arrow, adding these elements to a layout works the same way as with a one-off or static map and does not require any special instructions to add to a layout being used for a map book.
However, some elements, such as the page name or a label for a neighboring (adjacent) page, are used specifically for a map book and require the use of dynamic text. The image below identifies with a red arrow some of the dynamic text elements in the sample map:
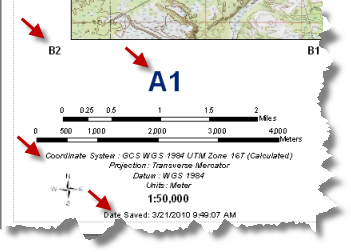
The steps below outline the procedure needed to add the following dynamic text elements:
- Page number
- Current page name
- Spatial reference text for the current page
- Date map was saved
For instructions on how to add dynamic text for adjacent pages in the map book, see How to add dynamic text for neighbor labels.
The steps below assume that you have completed the steps outlined in the following topics:
-
Click
Page Text > Data Driven Page Name on the Data Driven Pages toolbar.
If you do not have the toolbar open, see Adding the Data Driven Pages toolbar.
The page name text element is added to the center of your map. It uses the default text symbol. To change the symbol, double-click the element and change the properties as you see fit.
- Drag this element to the position on the layout that you want.
- Click OK to close all dialog boxes.
- Click Page Text > Data Driven Page with Count on the Data Driven Pages toolbar.
A text element showing the current page number along with the total number of pages is added to the center of the map. It uses the default text symbol.
- Drag this element to the position on the layout that you want.
- Double-click the element and change the properties, such as font and color, as you see fit.
- Click OK to close all dialog boxes.
- From the main menu, click Insert > Dynamic Text and choose Coordinate System.
A text element showing spatial reference information for the current page is added to the center of the map. It uses the default text symbol. It also includes information that you may not want to show on your map. To remove unwanted details, you need to edit the text.
- Drag this element to the position on the layout that you want.
- Double-click the element and change the properties, such as font and color, as you see fit.
- Type the following for the text: Coordinate System: <dyn type="dataFrame" name="Detail Map" property="sr" srProperty="name"/><dyn type="dataFrame" name="Detail Map" property="sr" srProperty="projection" preStr="Projection: " newLine="true" emptyStr=""/><dyn type="dataFrame" name="Detail Map" property="sr" srProperty="datum" preStr="Datum: " newLine="true" emptyStr=""/><dyn type="dataFrame" name="Detail Map" property="sr" srProperty="units" preStr="Units: " newLine="true" emptyStr=""/>.
- Click OK to close all dialog boxes.
You have now placed the dynamic text elements needed for the map book. The final step is Exporting your map book.