Standard または Advancedのライセンスで利用可能。
このワークフローでは、Local Government 情報モデル (LGIM) で有効化されているパーセル ファブリックで、エリアの説明を使用してパーセルを分割する手順について説明します。このワークフローをユーザー独自のデータに使用します。
このワークフローは、自動化されたワークフローとしても利用できます。パーセルの分割: エリアの説明の自動化されたワークフローを使用するには、[パーセル エディター] > [パーセル ワークフロー] の順にクリックして [パーセル ワークフロー] ダイアログ ボックスを開きます。[パーセルの分割: エリアの説明] を選択し、[ワークフローの開始] をクリックします。自動化されたパーセル編集ワークフローは、パーセル ファブリックで Local Government 情報モデルを有効化した場合に利用できます。
ワークフローは下図に示されたコンポーネントで構成されます。

法的説明
エリアを使用したパーセル分割の法的説明は次のようになります。
パーセル 1916326003 の西半分で詳細は以下のとおり。T2N、R10E、SEC 16 PART OF E 1/2 OF SW 1/4 BEG AT PT DIST N 89-02-10 W 517.71 FT FROM CEN OF SEC、TH S 00-57-50 E 230 FT、TH N 89-02-10 W 289.25 FT、TH N 00-57-50 W 230 FT、TH S 89-02-10 E 289.25 FT TO BEG EXC N 60 FT TAKEN FOR HWY 1.13 A C145J。
親パーセルの検索
- (Local Government 情報モデルで有効化された) パーセル ファブリックを含むマップ ドキュメントを開きます。
- [コンテンツ] ウィンドウで、[Tax Parcels] レイヤーだけを選択可能にします。
- [Lots and Units] レイヤーの表示設定をオフにします。
- 分割する親パーセルを検索します。
親パーセルの選択
- 編集セッションを開始し、[パーセルの編集] ツールバーにある [パーセル フィーチャの選択] ツール
 を使用して、分割するパーセルを選択します。
を使用して、分割するパーセルを選択します。
親パーセルの分割
- 分割ラインとして使用するパーセル ラインの近くを右クリックして、[パーセルの分割] をクリックします。
- [パーセルの分割] ダイアログ ボックスで、[プラン] をクリックして新しいパーセルのプランを設定します。
- [テンプレート] をクリックして [フィーチャ テンプレートの選択] ダイアログ ボックスを開き、新しい分割パーセルのフィーチャ テンプレートを選択します。
- [分割する区画] ドロップダウン リストから、パーセルの分割に使用する分割方法を選択します。
- [パートの数] に分割数を指定します。
- [分割ラインの方位角] の方位値はそのままにします。
分割ラインの方位が、パーセルの分割に使用されるラインの方位になります。これは、右クリックした位置の近くにあるパーセル ラインと同じ方位です。
- [パーセルの分割] ダイアログ ボックスで残りのオプションを指定し、[OK] をクリックしてパーセルを分割します。
[パーセルの分割] ツールは、マウス カーソルの位置に基づいて、分割ラインとして使用するパーセル ラインを決定します。右クリックした位置に最も近いパーセル ラインが分割ラインとして使用されます。分割ラインの方位が、パーセルの分割に使用されるラインの方位になります。
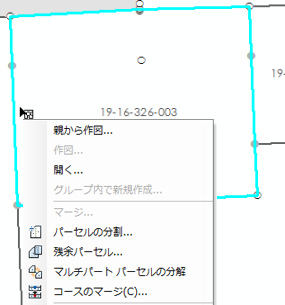
パーセル ファブリック プランは、パーセルのマージ、行政区画などを記録した法的書類です。パーセルはプランに作成されます。プランは [プラン ディレクトリ] ダイアログ ボックスで管理します。このダイアログ ボックスは、[パーセルの詳細] ダイアログ ボックスで [プラン] をクリックして開きます。
パーセルのアノテーション
- [ParcelDimensions] アノテーション フィーチャクラスをマップに追加します。
Local Government 情報モデルがパーセル ファブリックで有効化されている場合、[ParcelDimensions] アノテーション フィーチャクラスが作成されます。このアノテーション フィーチャクラスは、パーセル ファブリック ライン フィーチャクラスにリンクされたフィーチャです。
アノテーションは、[パーセル コースのアノテーション] ツール
 を使用して作成します。このツールは、パーセル ライン上のアノテーションの重複を処理します。
を使用して作成します。このツールは、パーセル ライン上のアノテーションの重複を処理します。 - 新しいパーセルを選択し、[パーセル エディター] ツールバーの [パーセル コースのアノテーション] ツール
 をクリックします。
をクリックします。 - [選択フィーチャにアノテーション追加] ダイアログ ボックスで [ParcelDimensions] を選択し、[OK] をクリックします。
[はい] をクリックして、アノテーションを再作成します。
- 必要に応じて、[アノテーション編集ツール]
 を使用して、生成されたアノテーションを編集し、配置を変更します。
を使用して、生成されたアノテーションを編集し、配置を変更します。
属性パーセル
ワークフローの最後の手順では、新しいパーセルの属性を更新します。
- 選択チップを使用して、新規の分割されたパーセルを選択し、[属性] ウィンドウを開きます。
- [Tax Parcels] の下のパーセル リストからパーセルを選択し、[Parcel Identification Number]、[StatedArea]、[LegalStartDate]、[Accuracy].などの属性を更新します。
[LegalStartDate] 属性は、パーセルのプランの日付に対応します。[Accuracy] 属性が空の場合、その値はプランの正確度から内部的に継承されます。プランの正確度を指定変更するには、別のパーセルの正確度を指定します。正確度の値は、パーセル ファブリックの最小二乗アジャストで使用されます。
- リスト内の残りのパーセルの属性を更新します。
- 必要に応じて、履歴パーセルの属性を更新します。
- [コンテンツ] ウィンドウの [Historic Parcels] レイヤーをオンにします。
- 選択チップを使用して、マップ内の履歴パーセルを選択します。
- [パーセルの詳細] ダイアログ ボックスを開いて、[LegalStartDate]、[LegalEndDate]、[Reason Parcel Retired] などの属性を更新します。