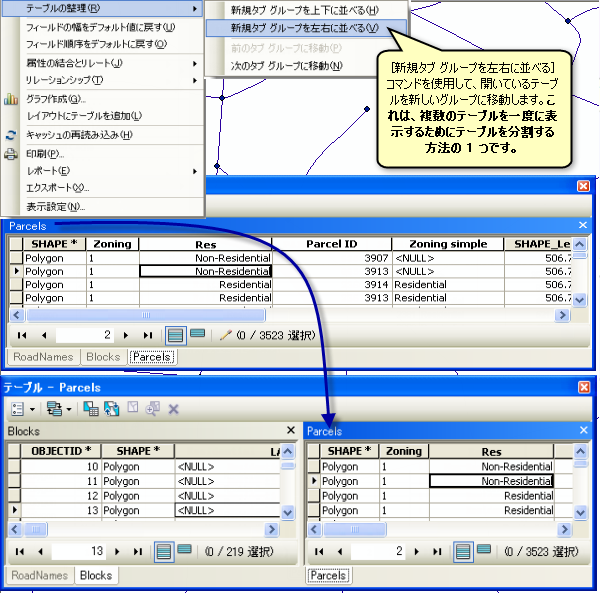マップに他のデータを追加するのと同じ方法で、ArcMap にテーブルを追加することができます。
関連付けられたフィーチャがないテーブルは、ArcMap の [コンテンツ] ウィンドウの [描画順にリスト]  表示には表示されないため、このテーブルを表示して開くには [コンテンツ] ウィンドウの一番上にある [ソース別にリスト] ボタン
表示には表示されないため、このテーブルを表示して開くには [コンテンツ] ウィンドウの一番上にある [ソース別にリスト] ボタン  をクリックする必要があります。
をクリックする必要があります。
マップ上のレイヤーの属性を調べるには、属性テーブルを開いてフィーチャを選択し、特定の属性を持つフィーチャを検索します。
一度に複数のテーブルを開くことができます。たとえば、行政区域の属性テーブルを表示すると同時に、都市の属性テーブルを表示することができます。
ArcMap での表形式データの調査
ArcGIS で表形式データを操作する際、使用しているアプリケーションや実行しているタスクに応じて、テーブルの表示が異なることがあります。
表形式のデータをテーブル ウィンドウまたは ArcMap のその他多くのダイアログ ボックスで表示すると、よりわかりやすい、カスタマイズ可能なテーブルを表示することができます。PARCEL_I ではなく、Parcel ID などのエイリアスを表示できます。SHAPE、SHAPE_AREA、SHAPE_LENGTH など、テーブルに表示しないフィールドを非表示にすることもできます。
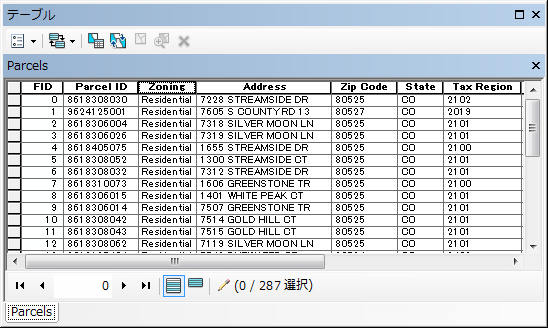
テーブル ウィンドウでの複数テーブルの表示
ArcMap で属性テーブルを開くと、テーブル ウィンドウ内に属性テーブルが配置されます。テーブル ウィンドウは、開いているすべての属性テーブルのコンテナーの役割を果たします。テーブル ウィンドウ内では、開いている各テーブルにタブが割り振られ、タブをクリックしてテーブルを表示できます。また、属性テーブルのタブをドラッグしてテーブル ウィンドウ内に固定すると、複数のテーブルを一度に表示することもできます。

また、[テーブル オプション] メニューで、次に示す [テーブルの整理] コマンドを使用して、テーブル ウィンドウ内でテーブルを移動することもできます。
- 新規タブ グループを上下に並べる - 新しいグループのアクティブ テーブルを水平方向に配置し、下に並べます。
- 新規タブ グループを左右に並べる - 新しいグループのアクティブ テーブルを垂直方向に配置し、右に並べます。
- 前のタブ グループに移動 - 隣接する既存グループのアクティブ テーブルを左または上に並べます。
- 次のタブ グループに移動 - 隣接する既存グループのアクティブ テーブルを右または下に並べます。