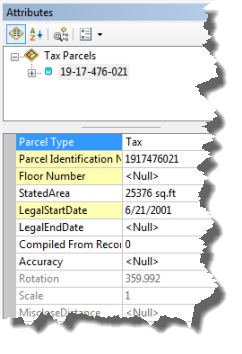Mit der Standard- oder Advanced-Lizenz verfügbar.
Dieser Workflow beschreibt die Schritte zum Anpassen benachbarter Flurstücksgrenzlinien in einer Parcel-Fabric, die mit dem Informationsmodell "Local Government" (LGIM) aktiviert wurde. Verwenden Sie diesen Workflow für Ihre eigenen Daten.
Dieser Workflow ist auch als automatisierter Workflow verfügbar. Um den automatisierten Workflow "Grenzlinienanpassung" zu verwenden, öffnen Sie das Dialogfeld Flurstücks-Workflows, indem Sie auf Flurstückseditor > Flurstücks-Workflows klicken. Wählen Sie Grenzlinienanpassung aus, und klicken Sie auf Workflow starten. Automatisierte Flurstücksbearbeitungs-Workflows sind verfügbar, wenn Sie das Informationsmodell "Local Government" für die Parcel-Fabric aktivieren.
Der Workflow besteht aus den in der folgenden Abbildung dargestellten Komponenten:

Aktualisierungsanforderung
Eine Anforderung für eine Flurstücks-Grenzlinienanpassung kann folgendermaßen aussehen:
Flurstück 19-17-476-021 muss mit Parzelle 24 und 10 Fuß Ost von Parzelle 23 von Echo Park Nr. 1 aktualisiert werden. Flurstück 19-17-476-020 muss mit Parzelle 23 von Echo Park Nr.1 minus 10 Fuß Ost aktualisiert werden.
Suchen nach Vorgängerflurstücken
- Öffnen Sie ein Dokument, in dem die Parcel-Fabric enthalten ist (das mit dem Informationsmodell "Local Government" aktiviert wurde).
- Legen Sie im Fenster Inhaltsverzeichnis fest, dass der Layer Tax Parcels auswählbar und sichtbar ist.
- Suchen nach einem der Vorgängerflurstücke, die sich die Grenze mit der zu aktualisierenden teilen.
Auswählen von Vorgängerflurstücken
- Starten Sie eine Editiersitzung, und wählen Sie mit dem Werkzeug Flurstücks-Features selektieren
 , das sich auf der Werkzeugleiste Flurstücksbearbeitung befindet, die Flurstücke aus, die sich die zu aktualisierende Grenze teilen.
, das sich auf der Werkzeugleiste Flurstücksbearbeitung befindet, die Flurstücke aus, die sich die zu aktualisierende Grenze teilen.
Aktualisieren ausgewählter Flurstücke
- Klicken Sie mit der rechten Maustaste auf die ausgewählten Flurstücke, und klicken Sie auf Aus Vorgänger konstruieren.
- Klicken Sie im Dialogfeld Flurstücksdetails auf Plan, um das Dialogfeld Planverzeichnis zu öffnen.
Wählen Sie einen Plan aus, oder klicken Sie auf Plan erstellen, um einen neuen Plan zu erstellen. Klicken Sie auf Als aktiven Plan festlegen, um den Plan festzulegen und das Dialogfeld Planverzeichnis zu schließen.
- Stellen Sie sicher, dass neue Flurstücke mit der Vorlage Tax Parcels erstellt werden. Klicken Sie auf Vorlage, und wählen Sie Tax Parcels als Flurstücksvorlage aus.
- Um eine neue Grenze zwischen ausgewählten Flurstücken zu erstellen, klicken Sie mit der rechten Maustaste auf die gemeinsame Grenze, und klicken Sie dann auf Parallelversatz erstellen.
- Erstellen Sie 10 Fuß rechts neben der Grenze eine parallele Linie, die von Punkt 5 zu Punkt 1 führt.
Stellen Sie sicher, dass der rote Pfeil von Norden nach Süden zeigt. Klicken Sie im Dialogfeld Parallel auf Umkehren, um die Richtung des Pfeils ggf. zu ändern.
- Klicken Sie mit der rechten Maustaste auf die ursprüngliche gemeinsame Grenze, und klicken Sie dann auf Nicht erstellbar.
Durch Markieren der ursprünglichen Grenze als nicht erstellbar wird sichergestellt, dass die Linie nicht zum Erstellen neuer Flurstücke verwendet wird.
- Um neue Flurstücke mit der neuen Versatzlinie zu erstellen, klicken Sie auf den Pfeil Flurstücke erstellen
 und auf Erstellen und als historisch markieren.
und auf Erstellen und als historisch markieren.
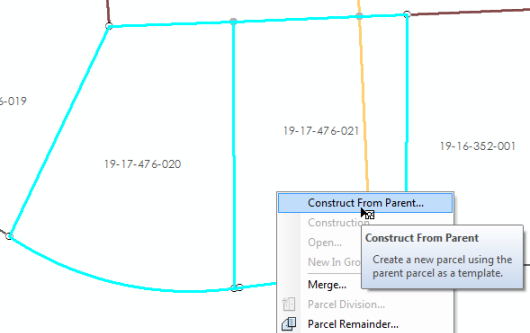
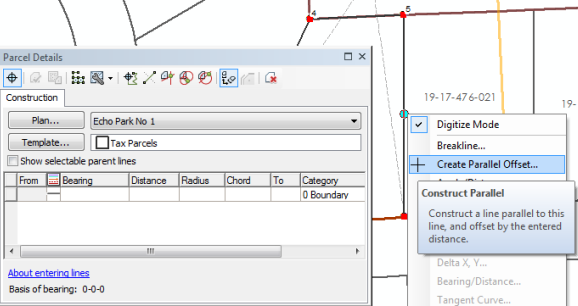
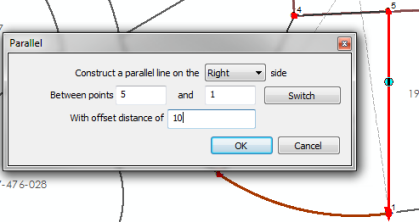
Tipp:
Um die neuen historischen Flurstücke anzuzeigen, aktivieren Sie im Fenster "Inhaltsverzeichnis" den Layer Historische Flurstücke.
Beschriften von Flurstücken
- Aktivieren Sie im Fenster Inhaltsverzeichnis die Option Tax Lines Anno, um sie im Kartendokument sichtbar zu machen.
- Wenn Sie die zwei neuen aktualisierten Flurstücke ausgewählt haben, klicken Sie auf das Werkzeug Flurstücksstrecken beschriften
 auf der Werkzeugleiste Flurstückseditor.
auf der Werkzeugleiste Flurstückseditor. - Wählen Sie im Dialogfeld Ausgewählte Features beschriften die Option ParcelDimensions - 1:1200 aus, und klicken Sie auf OK.
Klicken Sie auf Ja, um die Annotation neu zu erstellen.
- Verwenden Sie bei Bedarf das Werkzeug Annotation editieren
 , um die Platzierung der erstellten Annotation zu bearbeiten und zu ändern.
, um die Platzierung der erstellten Annotation zu bearbeiten und zu ändern.
Im Dokument "TaxParcelEditingMap" erfolgt beim Hinzufügen neuer Flurstücke keine automatische Erstellung neuer Annotationen.
Annotationen werden mit dem Werkzeug Flurstücksstrecken beschriften  erstellt, das die Duplizierung von Annotationen auf Flurstückslinien verarbeitet.
erstellt, das die Duplizierung von Annotationen auf Flurstückslinien verarbeitet.
Flurstücksattribute
Der letzte Schritt des Workflows ist die Aktualisierung der Attribute der neuen Flurstücke:
- Wählen Sie das Flurstück ganz links, und klicken Sie, falls erforderlich, in der Werkzeugleiste Flurstückseditor auf Flurstücksdetails, um das Dialogfeld Flurstücksdetails sichtbar zu machen.
- Aktualisieren Sie im Dialogfeld Flurstücksdetails der Registerkarte Eigenschaften Attribute wie Flurstücks-Identifikationsnummer, StatedArea, LegalStartDate und Genauigkeit.
Das Attribut LegalStartDate sollte dem Datum auf dem Plan des Flurstücks entsprechen. Wenn das Attribut Genauigkeit leer gelassen wird, wird der Wert intern aus der Plangenauigkeit vererbt. Sie können die Plangenauigkeit überschreiben, indem Sie eine andere Flurstücksgenauigkeit festlegen. Die Genauigkeitswerte in einer Parcel-Fabric werden bei der Anpassung der kleinsten Quadrate für eine Parcel-Fabric verwendet.
- Wählen Sie das Flurstück ganz rechts, und aktualisieren Sie die Flurstücks-Attribute.
- Sie können auch die Attribute der historischen Flurstücke aktualisieren:
- Aktivieren Sie den Layer Historische Flurstücke im Fenster Inhaltsverzeichnis.
- Verwenden Sie den Auswahl-Chip, um das historische Flurstück in der Karte auszuwählen.
- Öffnen Sie das Dialogfeld Flurstücksdetails, und aktualisieren Sie Attribute wie LegalStartDate, LegalEndDate und Grund für Flurstücksentfernung.
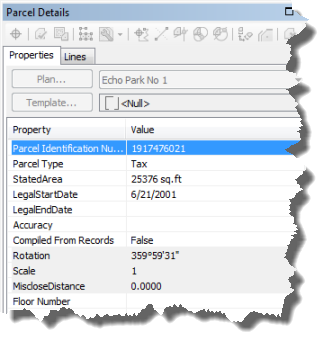
Tipp:
Sie können Flurstücksattribute im Fenster Attribute aktualisieren. Wählen Sie das entsprechende Flurstück, und klicken Sie in der Werkzeugleiste Flurstückseditor auf Attribute, um das Fenster Attribute zu öffnen.