Standard または Advancedのライセンスで利用可能。
この演習では、Landsat 7 ETM+ シーンを含むモザイク データセットを作成します。また、モザイク データセットの作成時に定義できるプロダクト定義の使用方法を示します。プロダクト定義により、モザイク データセットをカスタマイズして、特定のバンド数および波長を持つデータを含むようにすることができます。プロダクト定義は、モザイク データセットへのデータの追加方法、およびデフォルトでの表示方法を制御し、一部の処理を補助する情報を定義します。モザイク データセットに衛星画像を含める場合、プロダクト定義を使用することが望ましいといえます。
表示するときに便利なパンシャープン画像を含むナチュラル カラー (RGBI) モザイク データセットを作成します。
これ以前の演習を実行していなくても、この演習を単独で行えます。
開始する前に、この演習ではチュートリアルが C:\arcgis\ArcTutor\Raster\Data にインストールされていることを前提としています。インストール場所が異なる場合は、このチュートリアルが正しく動作するように、すべてのパスを適切に変更してください。
Landsat_p114r75 フォルダーにあるデータは、NASA 地球科学情報パートナー連盟 (Federation for Earth Science Information Partners: ESIP) のメンバーであり、ミシガン州立大学を拠点とする Landsat.org/Tropical Rain Forest Information Center から取得したものです (http://www.landsat.org/)。
ArcMap の起動
- ArcMap を起動します。
- [ArcMap - はじめに] ウィンドウで [キャンセル] をクリックします。
[はじめに] ウィンドウを表示しないように設定している場合は、このウィンドウが開きません。
ファイル ジオデータベースの作成
別の演習で ImageGDB をすでに作成済みの場合は、このセクションの手順を省略できます。
- [標準] ツールバーの [カタログ] ボタン
 をクリックします。
をクリックします。
カタログ ウィンドウが開きます。
- [場所] テキスト ボックスに「C:\arcgis\ArcTutor\Raster」と入力して、Enter キーを押します。
カタログ ツリーで、[フォルダー接続] の下にこの場所が追加されます。
チュートリアル データが別の場所にインストールされている場合は、実際のインストール場所に従ってパスを変更してください。
- Raster フォルダーを右クリックして、[新規作成] > [フォルダー] の順に選択します。
- このフォルダーに「Exercises」という名前を付けます。
- Exercises フォルダーを右クリックして、[新規作成] > [ファイル ジオデータベース] の順に選択します。
- 新しいファイル ジオデータベースの名前を「ImageGDB」に変更します。
デフォルト ジオデータベースの設定
各マップ ドキュメントには、マップの空間コンテンツに対するホーム位置に相当する、デフォルト ジオデータベースがあります。この位置は、データセットを追加したり、データセットにさまざまな編集操作やジオプロセシング操作を実行した結果を保存したりするときに使用します。
- カタログ ウィンドウで ImageGDB ジオデータベースを右クリックし、[デフォルト ジオデータベースに設定] の順に選択します。
新しいモザイク データセットの作成
モザイク データセットを作成して、ナチュラル カラー (RGBI)プロダクト定義を指定します。これにより、赤、緑、青、赤外の波長バンドを含む 4 バンドのモザイク データセットが作成されます。
-
カタログ ウィンドウで ImageGDB を右クリックし、[新規作成] > [モザイク データセット] の順にクリックします。
[モザイク データセットの作成] ダイアログ ボックスが開きます。
- [モザイク データセット名] テキストボックスに、「Pansharpen」と入力します。
-
[座標系] 参照ボタン
 をクリックします。
をクリックします。
- [投影座標系] > [UTM] > [WGS 1984] > [Southern Hemisphere] の順に展開し、[WGS 1984 UTM Zone 50S.prj] をクリックしてから、[OK] をクリックします。
- [プロダクト定義] ドロップダウン矢印をクリックして、[NATURAL_COLOR_RGBI] をクリックします。
-
[プロダクト プロパティ] を展開します。
定義された 4 つのバンドと波長帯が表示されます。衛星画像を追加するときに、ラスター タイプは各バンドに関連付けられた波長帯を認識します。これにより、正しい波長が正しいバンドに読み込まれます。ArcGIS for Desktop はプロダクト定義も認識しており、モザイク データセットを表示するときにどのバンドの組み合わせを使用すべきかを判断できます。
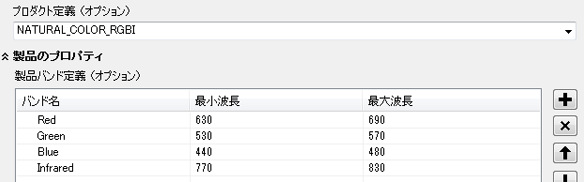
-
[OK] をクリックして、このツールを実行します。
パンシャープン モザイク データセットがジオデータベースに作成され、[コンテンツ] ウィンドウに追加されます。これは、4 つのバンドが入るように設計された空のモザイク データセットです。これはモザイク レイヤーとして追加されます。モザイク レイヤーは、特殊なグループ レイヤーです。トップ レベルにはモザイク データセットの名前である Pansharpen が表示されます。さらに、空の境界線レイヤー、フットプリント レイヤー、イメージ レイヤーもあります。次のステップでは、ここに Landsat 画像を追加します。
モザイク データセットにラスターを追加
-
カタログ ウィンドウで Pansharpen モザイク データセットを右クリックして、[ラスターの追加] をクリックします。
[モザイク データセットにラスターを追加 (Add Rasters To Mosaic Dataset)] ツールのダイアログ ボックスが開きます。
- [ラスター タイプ] リストで [Landsat 7 ETM+] を選択します。
-
[プロパティ] ボタン
 をクリックします。
をクリックします。
[ラスター タイプ プロパティ] ダイアログ ボックスが開きます。ここで、パンシャープンのアルゴリズムや拡張機能など、データの追加方法と処理方法を指定する情報を入力することができます。
- [一般] タブをクリックします。
-
[処理テンプレート] のドロップダウン矢印をクリックして、[パンシャープン] をクリックします。
処理テンプレートでは、モザイク データセットにデータをどのように追加するかが定義されています。たとえば先ほど選択したテンプレートでは、高解像度のパンクロマティック バンドをピクセル レベルで拡大したとき、パンシャープン処理されたマルチバンド画像を作成します。
-
[プロパティ] タブをクリックします。
ここで、[割合クリップ] がデータに適用されるストレッチであり、そこで使用される入力であることが分かります。パンシャープンのタイプと、使用されるバンド ウェイトも確認できます。
-
[4 番目を近赤外バンドとして使用]] チェックボックスをオンにします。
これによって、パンシャープン アルゴリズムで 4 番目のバンドが計算に使用されます。
-
[バンド ウェイト] テキスト ボックスにスペース区切りの文字列「0.15 0.45 0.35 0.05」を入力します。
これにより、赤、緑、青、近赤外の順番にウェイトがバンドに適用されます。
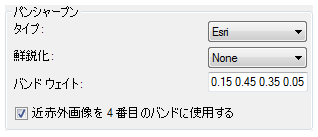
- [適用] をクリックします。
-
[関数] タブをクリックします。
このタブには、[一般] タブで選択した処理テンプレートに基づいて適用される関数が表示されます。[パンシャープン] テンプレートを選択します。
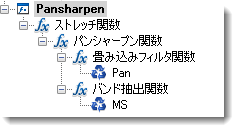
関数チェーンの下から順番に、画像に関数が適用されます。[パンシャープン] テンプレートによって MS (マルチスペクトル) 画像が作成され、さらに、[バンドの抽出] 関数を使用して、パンシャープン アルゴリズムで使用する 4 つのバンドが定義されます。パンシャープン関数を使用して、MS 画像と Pan (パンクロマティック) 画像の両方が結合されます。ストレッチ関数を使用して画像の品質を高め、畳み込みフィルター関数を適用して画像を鮮鋭化します。
モザイク データセットにデータを追加する前に、関数チェーンの関数を追加または編集できます。この演習では、これは行いません。関数チェーンまたはこのダイアログ ボックスのプロパティを変更する場合、新しいラスター タイプに対する変更を保存しておけば、同じ設定を繰り返し使用できます。変更を保存するには、[一般] タブの [名前を付けて保存] ボタンをクリックします。
- [OK] をクリックします。
-
[入力データ] が [Workspace] であることを確認します。
ここでは追加する画像シーンが 1 つだけなので、必要なファイルのみを指定できます。複数の画像を 1 つのフォルダーに追加する場合は [Workspace] オプションを使用します。
-
[入力] 参照ボタン
 をクリックします。
をクリックします。
- C:\arcgis\ArcTutor\Raster\Data へ移動し、Landsat_p114r75 をクリックして [追加] をクリックします。
- [オーバービューの更新] をオンにします。
- [高度な設定] をクリックして、パラメーター リストを拡張します。
- [ラスター ピラミッドを構築] をオンにします。
-
[統計情報の計算] をオンにします。
通常は、ピラミッドを構築し、モザイク データセットに追加するデータの統計を計算します。統計によって、表示が速くなります。また、ピラミッドによって、生成されるオーバービューの数が少なくなります。これらのチェックボックスをオンにすると、セル サイズまたはオーバービューを計算する前に、該当する処理が実行されます。ラスター データセットのピラミッドまたは統計がすでに存在する場合は、再作成されません。
- [サムネイルの構築] をオンにします。
-
[操作の説明] テキスト ボックスに「Landsat 画像をパンシャープン処理」と入力します。
このパラメーターを使用すれば、モザイク データセットに保存される詳しい説明を追加できます。
-
[OK] をクリックして、このツールを実行します。
Landsat 7 ETM+ 衛星画像がモザイク データセットに追加されます。各ラスター データセットのフットプリントが作成され、モザイク データセット全体の境界が作成されます。さらに、モザイク データセット全体のオーバービューが作成されます。
- 必要であれば、[全体表示] ボタン
 をクリックしてモザイク データセットを表示します。
をクリックしてモザイク データセットを表示します。
テーブルについて
すべてのモザイク データセットに 4 つの主要テーブル (属性テーブル、ログ テーブル、ラスター タイプ テーブル、レベル テーブル) が保存されます。
- 属性テーブルには、モザイク データセットに含まれる各ラスター データセットのメタデータ情報が格納されます。フィールドを追加したり、フィールドに値を取り込んだりすることもできます。モザイク データセット (またはイメージ サービス) に対するクエリを定義するときに、これらのフィールドを使用できます。モザイク データセットを使用するユーザーにすべてのフィールドは公開したくない場合は、[モザイク データセット プロパティ] ダイアログ ボックスで [許可されるフィールド] を編集します。
- ログ テーブルには、データの追加、サービス概要の作成、データの削除など、モザイク データセットに対して実行したすべての処理が記録されます。
- ラスター タイプ テーブルには、モザイク データセットの作成で使用するラスター タイプのリストが格納されます。
- レベル テーブルには、モザイク データセット内のセル サイズの範囲および関連するレベルのリストが保存されます。このテーブルの値は、[セル サイズの範囲を計算 (Calculate Cell Size Ranges)] ツールを使用するか、オーバービューの定義などの操作の一部として再計算され、シームラインの作成など、いくつかの操作で使用されます。
Pansharpen モザイク データセットのテーブルが表示されますが、Multispectral モザイク データセットのテーブルと類似した点があります。
- [コンテンツ] ウィンドウで [Pansharpen] を右クリックし、[開く] > [ラスター タイプ テーブル] の順に選択します。
このテーブルには 2 つの行があります。最初の行 (OBJECTID = 1) は、データをモザイク データセットへ追加するときに使用した Landsat 7 ETM ラスター タイプを指定します。追加した操作説明が [説明] 列に表示されます。2 番目の行 (OBJECTID = 2) は、このモザイク データセットにオーバービューが作成されていること、およびその作成時刻を示します。
- モザイク データセットを拡大し、縮尺 1:130,000 で表示されるようにします。
- [コンテンツ] ウィンドウで [Pansharpen] を右クリックし、[開く] > [属性テーブル] の順に選択します。
このテーブルには 3 つの行があります。ラスターまたはそのソース データセットの名前が Name 列に表示されます。テーブルをスクロールして Tag 列が見えるようにします。Pansharpened タグはパンシャープン画像を表します。

テーブルを横にスクロールしていくと、取得日付など、衛星画像に固有の情報を持つフィールドが表示されます。これらのフィールドは、画像からのメタデータから値が設定され、追加されるデータセットごとに値が異なります。
-
[ラスター] 列で、パンシャープン画像を表している行をクリックします。
グレーのボタンが表示されます。
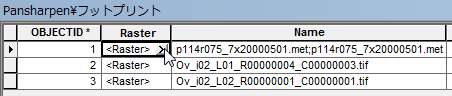
- グレーのボタンをクリックします。
ウィンドウが開き、画像の作成で使用するラスター イメージ、そのプロパティとメタデータ、および関数チェーンをプレビューできるようになります。
-
[関数] タブをクリックします。
モザイク データセットに画像を追加したときと同じ関数チェーンが表示されます。ただし、前に MS と Pan を表示したファイルもリスト表示されます。
-
[プレビュー] タブをクリックします。
これで画像が見えるようになります。
- [パンシャープン] ダイアログ ボックスを閉じます。
- [テーブル] ウィンドウを閉じます。
プロパティとメタデータ
-
カタログ ウィンドウで Pansharpen モザイク データセットを右クリックし、[プロパティ] をクリックします。
[モザイク データセット プロパティ] ダイアログ ボックスが開きます。ここでは、ユーザーによるデータセットの操作を管理する設定を含め、モザイク データセット全体のプロパティを参照できます。モザイク データセット全体に適用される関数を編集することもできます。
- [デフォルト] タブをクリックします。
-
[許可されるモザイク手法] 行の横にある省略符号ボタンをクリックします。

- この演習ではシームラインを作成しないので、[シームライン] をオフにします。
- [OK] をクリックします。
-
[許可されたフィールド] 行の横にある省略符号ボタンをクリックします。

- [Name]、[LowPS]、[HighPS]、[GroupName]、[ProductName]、[ZOrder]、[Shape_Length]、[Shape_Area] をすべてオフにします。
このデータセットをイメージ サービスとして公開する場合、オンにしたフィールドのみがアクセス可能となります。
- [OK] をクリックして、[許可リストの構成] ダイアログ ボックスを閉じます。
- [OK] をクリックして [モザイク データセット プロパティ] ダイアログ ボックスを閉じます。
-
カタログ ウィンドウで Pansharpen モザイク データセットを右クリックし、[アイテム説明] をクリックします。
[アイテムの説明] ダイアログ ボックスが開きます。ここで、モザイク データセットのメタデータ情報を表示または編集できます。
- [プレビュー] タブをクリックします。
-
[サムネイルの作成] ボタン
 をクリックします。
をクリックします。
-
[説明] タブをクリックします。
作成したサムネイルがこのタブに表示されます。
-
[編集] ボタン
 をクリックします。
をクリックします。
- [タイトル] テキスト ボックスに「パンシャープン Landsat 画像」と入力します。
- [タグ] テキスト ボックスに「Landsat、モザイク データセット、オーストラリア」と入力します。
- [サマリー] テキスト ボックスに「オーストラリアの Landsat 7 ETM+ 画像」と入力します。
- [著作権] テキスト ボックスに「landsat.org」と入力します。
-
[保存] ボタン
 をクリックします。
をクリックします。
- ウィンドウを閉じます。
ここでは、モザイク データセットを作成してデータを追加し、プロパティとメタデータを変更しました。ImageGDB の場所を共有すれば、このモザイク データセットを組織全体で使用できます。また、ArcGIS for Server を使用し、このモザイク データセットをイメージ サービスとして公開することもできます。