Standard または Advancedのライセンスで利用可能。
このワークフローでは、Local Government 情報モデル (LGIM) で有効化されているパーセル ファブリックで、隣接するパーセル境界線を調整する手順について説明します。このワークフローをユーザー独自のデータに使用します。
このワークフローは、自動化されたワークフローとしても利用できます。境界線の調整の自動化されたワークフローを使用するには、[パーセル エディター] > [パーセル ワークフロー] の順にクリックして [パーセル ワークフロー] ダイアログ ボックスを開きます。[境界線アジャスト] を選択して [ワークフローの開始] をクリックします。自動化されたパーセル編集ワークフローは、パーセル ファブリックで Local Government 情報モデルを有効化した場合に利用できます。
ワークフローは下図に示されたコンポーネントで構成されます。

更新のリクエスト
パーセル境界線を調整するためのリクエストは次のようになります。
パーセル 19-17-476-021 を更新し、Echo Park No. 1 のロット 24 とロット 23 の東 10 フィートを含める。パーセル 19-17-476-020 を更新し、Echo Park No. 1 の ロット 23 (東 10 フィートを除く) を含める。
親パーセルの検索
- (Local Government 情報モデルで有効化された) パーセル ファブリックを含むマップ ドキュメントを開きます。
- [コンテンツ] ウィンドウで、[Tax Parcels] レイヤーを選択可能および表示可能にします。
- 更新する境界線を共有する親パーセルの 1 つを検索します。
親パーセルの選択
- 編集セッションを開始し、[パーセルの編集] ツールバーにある [パーセル フィーチャの選択] ツール
 を使用して、更新する境界線を共有するパーセルを選択します。
を使用して、更新する境界線を共有するパーセルを選択します。
選択したパーセルの更新
- 選択したパーセルを右クリックし、[親から作図] をクリックします。
- [パーセルの詳細] ダイアログ ボックスで、[プラン] をクリックして [プラン ディレクトリ] ダイアログ ボックスを開きます。
プランを選択するか、[プランの作成] をクリックして新しいプランを作成します。[アクティブ プランとして設定] をクリックしてプランを設定し、[プラン ディレクトリ] ダイアログ ボックスを閉じます。
- [Tax Parcels] が、新しいパーセルの作成に使用されるテンプレートであることを確認します。[テンプレート] をクリックし、[Tax Parcels] をパーセル テンプレートとして選択します。
- 選択したパーセルの間に新しい境界線を作成するには、共有された境界線を右クリックし、[平行オフセットの作成] をクリックします。
- 境界線の右側まで 10 フィートの位置に、ポイント 5 から ポイント 1 までの平行線を作成します。
赤の矢印が北から南を向いていることを確認してください。必要に応じて、[平行] ダイアログ ボックスの [切り替え] をクリックして、矢印の方向を変更します。
- 元の共有された境界線を右クリックし、[構築不可] をクリックします。
元の境界線を構築不可としてマークすると、その境界線は新しいパーセルの構築に使用されません。
- 新しいオフセット ラインを使用して新しいパーセルを構築するには、[パーセルの構築]
 矢印をクリックして、[ビルドして履歴にマーク] をクリックします。
矢印をクリックして、[ビルドして履歴にマーク] をクリックします。

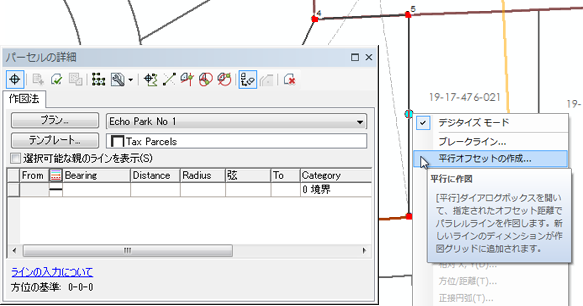
![[平行] ダイアログ ボックス [平行] ダイアログ ボックス](GUID-127D6AAC-7D81-4B2E-B61E-2626A4E0A62D-web.png)
ヒント:
履歴パーセルを表示するには、[コンテンツ] ウィンドウの [Historic Parcels] レイヤーをオンにします。
パーセルのアノテーション
- [コンテンツ] ウィンドウの [Tax Lines Anno] をオンにし、マップ ドキュメントで表示されるようにします。
- 新たに更新された 2 つのパーセルを選択し、[パーセル エディター] ツールバーの [パーセル コースのアノテーション] ツール
 をクリックします。
をクリックします。 - [選択フィーチャにアノテーション追加] ダイアログ ボックスで [ParcelDimensions - 1:1200] を選択し、[OK] をクリックします。
[はい] をクリックして、アノテーションを再作成します。
- 必要に応じて、[アノテーション編集ツール]
 を使用して、生成されたアノテーションを編集し、配置を変更します。
を使用して、生成されたアノテーションを編集し、配置を変更します。
TaxParcelEditingMap ドキュメントでは、新しいパーセルが追加されたときに新規のアノテーションは自動的に作成されません。
アノテーションは、[パーセル コースのアノテーション] ツール  を使用して作成します。このツールは、パーセル ライン上のアノテーションの重複を処理します。
を使用して作成します。このツールは、パーセル ライン上のアノテーションの重複を処理します。
属性パーセル
ワークフローの最後の手順では、新しいパーセルの属性を更新します。
- 最も左にあるパーセルを選択し、必要に応じて [パーセル エディター] ツールバーの [パーセルの詳細] をクリックし、[パーセルの詳細] ダイアログ ボックスを表示します。
- [パーセルの詳細] ダイアログ ボックスの [プロパティ] タブで、[Parcel Identification Number]、[StatedArea]、[LegalStartDate]、[Accuracy] などの属性を更新します。
[LegalStartDate] 属性は、パーセルのプランの日付に対応します。[Accuracy] 属性が空の場合、その値はプランの正確度から内部的に継承されます。プランの正確度を指定変更するには、別のパーセルの正確度を指定します。正確度の値は、パーセル ファブリックの最小二乗アジャストで使用されます。
- 最も右にあるパーセルを選択し、パーセルの属性を更新します。
- 必要に応じて、履歴パーセルの属性を更新します。
- [コンテンツ] ウィンドウの [Historic Parcels] レイヤーをオンにします。
- 選択チップを使用して、マップ内の履歴パーセルを選択します。
- [パーセルの詳細] ダイアログ ボックスを開いて、[LegalStartDate]、[LegalEndDate]、[Reason Parcel Retired] などの属性を更新します。
![[パーセルの詳細] ダイアログ ボックス [パーセルの詳細] ダイアログ ボックス](GUID-F246CFB8-98BE-47C0-9701-BD7E88EC6F60-web.png)
ヒント:
属性ウィンドウを使用してパーセルの属性を更新することもできます。パーセルを選択し、[パーセル エディター] ツールバーの [属性] をクリックして [属性] ウィンドウを開きます。
![[属性] ウィンドウ [属性] ウィンドウ](GUID-8A497C0A-6518-4DC2-A394-8F16630E5A79-web.png)