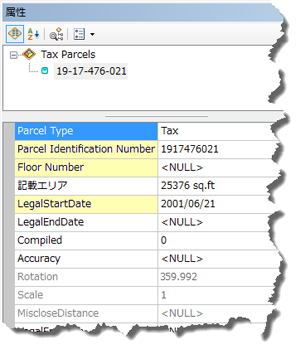Standard または Advancedのライセンスで利用可能。
このトピックは ArcGIS for Desktop Standard および ArcGIS for Desktop Advanced のみに適用されます。
このワークフローは、隣接するパーセル境界線を調整する手順を示しています。
このワークフローでは、ArcGIS Solutions Web サイトの Tax Parcel Editing マップでダウンロードされるサンプル データセットを使用します。サンプル データで自動化されたワークフローを使用するには、ParcelEditing フィーチャ データセット内のパーセル ファブリックを Local Government 情報モデルで有効にし、そのパーセル ファブリックを空のマップ ドキュメントにドラッグします。
境界線の調整の自動化されたワークフローを開始するには、[パーセル エディター] > [パーセル ワークフロー] の順にクリックして [パーセル ワークフロー] ダイアログ ボックスを開きます。[境界線アジャスト] を選択して [ワークフローの開始] をクリックします。
ワークフローは下図に示されたコンポーネントで構成されます。

更新のリクエスト
パーセル境界線を調整するためのリクエストは次のようになります。
パーセル 19-17-476-021 を更新し、Echo Park No. 1 の ロット 24 と ロット 23 の東 10 フィートを含める。パーセル 19-17-476-020 を更新し、Echo Park No. 1 の ロット 23 (東 10 フィートを除く) を含める。
親パーセルの検索
- MapsandGeodatabase フォルダーにある TaxParcelEditingMap ドキュメントを開くか、ParcelEditing フィーチャ データセット内の (Local Government 情報モデルで有効化された) パーセル ファブリックを空のマップ ドキュメントにドラッグします。
- [コンテンツ] ウィンドウで、[Tax Parcels] レイヤーと [Tax Lines Anno] レイヤーだけを選択可能にします。
- 更新する境界線を共有する親パーセルの 1 つを検索します。TaxParcelEditingMap ドキュメントのサンプル データセットでは、パーセル 1917476020 を検索します。
サンプル データを使用したこのワークフローでは、[Lots and Units] レイヤーと [Historic Parcels] レイヤーの表示設定がオフになっています。
親パーセルの選択
- 編集セッションを開始し、[パーセルの編集] ツールバーにある [パーセル フィーチャの選択] ツール
 を使用して、更新する境界線を共有するパーセルを選択します。サンプル データセットでは、パーセル 19-17-476-020 と 19-17-476-021 を選択します。
を使用して、更新する境界線を共有するパーセルを選択します。サンプル データセットでは、パーセル 19-17-476-020 と 19-17-476-021 を選択します。
両方のパーセルを表示するために縮小表示が必要になる場合があります。
選択したパーセルの更新
- 選択したパーセルを右クリックし、[親から作図] をクリックします。
- 新しい、更新されたパーセルを置くプランを指定します。
[パーセルの詳細] ダイアログ ボックスの [プラン] をクリックして、[プラン ディレクトリ] ダイアログ ボックスを開きます。プランを選択するか、[プランの作成] をクリックして新しいプランを作成します。[アクティブ プランとして設定] をクリックして、[プラン ディレクトリ] ダイアログ ボックスを閉じます。
- [Tax Parcels] が、新しいパーセルの作成に使用されるテンプレートであることを確認します。[テンプレート] をクリックし、[Tax Parcels] をパーセル テンプレートとして選択します。
- 選択したパーセルの間に新しい境界線を作成するには、共有された境界線を右クリックし、[平行オフセットの作成] をクリックします。
- 境界線の右側まで 10 フィートの位置に、ポイント 5 から ポイント 1 までの平行線を作成します。
赤の矢印が北から南を向いていることを確認してください。必要に応じて、[平行] ダイアログ ボックスの [切り替え] をクリックして、矢印の方向を変更します。
- 元の共有された境界線を右クリックし、[構築不可] をクリックします。
元の境界線を構築不可としてマークすると、その境界線は新しいパーセルの構築に使用されません。
- 新しいオフセット ラインを使用して新しいパーセルを構築するには、[パーセルの構築]
 矢印をクリックして、[ビルドして履歴にマーク] をクリックします。
矢印をクリックして、[ビルドして履歴にマーク] をクリックします。

パーセル ファブリック プランは、パーセルのマージ、行政区画などを記録した法的書類です。パーセルはプランに作成されます。プランは [プラン ディレクトリ] ダイアログ ボックスで管理します。このダイアログ ボックスは、[パーセル エディター] > [プラン ディレクトリ] の順にクリックして開きます。

![[平行] ダイアログ ボックス [平行] ダイアログ ボックス](GUID-127D6AAC-7D81-4B2E-B61E-2626A4E0A62D-web.png)
ヒント:
履歴パーセルを表示するには、[コンテンツ] ウィンドウの [Historic Parcels] レイヤーをオンにします。
パーセルのアノテーション
- [コンテンツ] ウィンドウの [Tax Lines Anno] をオンにし、マップ ドキュメントで表示されるようにします。
- 新たに更新された 2 つのパーセルを選択し、[パーセル エディター] ツールバーの [パーセル コースのアノテーション] ツール
 をクリックします。
をクリックします。
- [選択フィーチャにアノテーション追加] ダイアログ ボックスで [ParcelDimensions - 1:1200] を選択し、[OK] をクリックします。
[はい] をクリックして、アノテーションを再作成します。
- 必要に応じて、[アノテーション編集ツール]
 を使用して、生成されたアノテーションを編集し、配置を変更します。
を使用して、生成されたアノテーションを編集し、配置を変更します。
TaxParcelEditingMap ドキュメントでは、新しいパーセルが追加されたときに新規のアノテーションは自動的に作成されません。
アノテーションは、[パーセル コースのアノテーション] ツール  を使用して作成します。このツールは、パーセル ライン上のアノテーションの重複を処理します。
を使用して作成します。このツールは、パーセル ライン上のアノテーションの重複を処理します。
属性パーセル
ワークフローの最後の手順では、新しいパーセルの属性を更新します。
- 最も左にあるパーセルを選択し、必要に応じて [パーセル エディター] ツールバーの [パーセルの詳細] をクリックし、[パーセルの詳細] ダイアログ ボックスを表示します。
- [パーセルの詳細] ダイアログ ボックスの [プロパティ] タブで、[Parcel Identification Number]、[StatedArea]、[LegalStartDate]、[Accuracy] などの属性を更新します。
[LegalStartDate] 属性は、パーセルのプランの日付に対応します。[Accuracy] 属性が空の場合、その値はプランの正確度から内部的に継承されます。プランの正確度を指定変更するには、別のパーセルの正確度を指定します。正確度の値は、パーセル ファブリックの最小二乗アジャストで使用されます。
- 最も右にあるパーセルを選択し、パーセルの属性を更新します。
- 必要に応じて、履歴パーセルの属性を更新します。
- [コンテンツ] ウィンドウの [Historic Parcels] レイヤーをオンにします。
- 選択チップを使用して、マップ内の履歴パーセルを選択します。
- [パーセルの詳細] ダイアログ ボックスを開いて、[LegalStartDate]、[LegalEndDate]、[Reason Parcel Retired] などの属性を更新します。
![[パーセルの詳細] ダイアログ ボックス [パーセルの詳細] ダイアログ ボックス](GUID-F246CFB8-98BE-47C0-9701-BD7E88EC6F60-web.png)
ヒント:
[属性] ウィンドウを使用してパーセルの属性を更新することもできます。パーセルを選択し、[パーセル エディター] ツールバーの [属性] をクリックして [属性] ウィンドウを開きます。