Standard または Advancedのライセンスで利用可能。
このトピックは ArcGIS for Desktop Standard および ArcGIS for Desktop Advanced のみに適用されます。
. このワークフローは、新しいパーセル区画を作成する手順を示しています。
このワークフローでは、ArcGIS Solutions Web サイトの Tax Parcel Editing マップでダウンロードされるサンプル データセットを使用します。サンプル データで自動化されたワークフローを使用するには、ParcelEditing フィーチャ データセット内のパーセル ファブリックを Local Government 情報モデルで有効にし、そのパーセル ファブリックを空のマップ ドキュメントにドラッグします。
新しい区画の自動化されたワークフローを開始するには、[パーセル エディター] > [パーセル ワークフロー] の順にクリックして [パーセル ワークフロー] ダイアログ ボックスを開きます。[新しい区画] を選択し、[ワークフローの開始] をクリックします。
ワークフローは下図に示されたコンポーネントで構成されます。
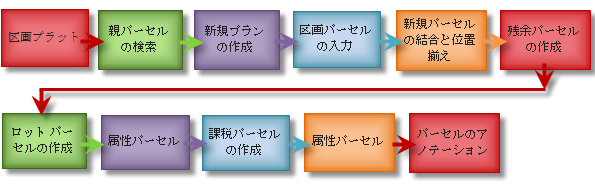
区画のプラットと法的説明
パーセル区画のソース プラット文書を次に示します。
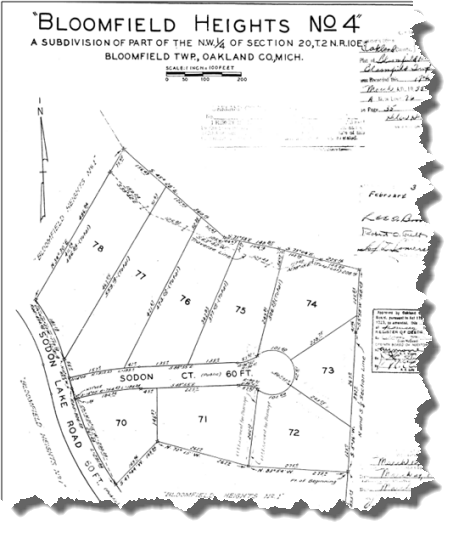
新しい区画の法的説明は次のようになります。
この土地は、「NW of Section 20 T2N, R10E Bloomfield Twp, Oakland County Michigan」の一部の区画である「Bloomfield Heights No 4」の付属プラットに含まれ、次のように説明される。Echowood 区画の北西角を開始点とし、方位 N5°-36'E、距離 276.6ft の始点まで、さらに 12 のコースおよび距離沿い、つまり N83°54'W - 275.0ft から、次に N72°15'W - 262.0ft、次に S47°44'W - 169.96ft、次に右へのカーブ (半径 806.50ft、長弦方位 N21°15'W - 290.28ft) 距離 291.84ft、次に N10°55'W - 85.0ft、次に左へのカーブ (半径 494.62ft、長弦方位 N21°27'W - 179.72ft) 距離 181.18ft、次に N34°30'E - 486.84ft、次に S45°28'E - 360.16ft、次に S73°58'E - 148.85ft、次に S73°04'E - 225.16ft から南北の 断面ライン上のポイントまで、次に S5°58'W 上記の 断面ライン沿い 168.29ft、次に S5°36'W 上記の 段名ライン沿い 392.0ft から始点まで。
親パーセルの検索
既存の課税パーセル 1920126036 の一部が新しい区画の影響を受けます。
- MapsandGeodatabase フォルダーにある TaxParcelEditingMap ドキュメントを開くか、ParcelEditing フィーチャ データセット内の (Local Government 情報モデルで有効化された) パーセル ファブリックを空のマップドキュメントにドラッグします。
- [コンテンツ] ウィンドウで、[Tax Parcels] レイヤー、[Lots and Units] レイヤー、[Subs and Condos] レイヤー、[Tax Lines Anno] レイヤーを選択可能にします。
- 新しい区画の影響を受ける課税パーセルを検索します。TaxParcelEditingMap ドキュメントのサンプル データセットでは、パーセル 1920126036 を検索します。
- 表示のために、必要に応じてソース プラット文書をマップにジオリファレンスすることが有効な場合があります。
- プラット イメージをマップに読み込み、[カスタマイズ] > [ツールバー] > [ジオリファレンス] の順にクリックして、[ジオリファレンス] ツールバーを開きます。
- プラット イメージの範囲にズームし、[ジオリファレンス] ツールバーで [コントロール ポイントの追加]
 をクリックし、パーセル ファブリックにジオリファレンスしたいイメージ内のポイントをクリックします。
をクリックし、パーセル ファブリックにジオリファレンスしたいイメージ内のポイントをクリックします。
- イメージをジオリファレンスしたいマップ内のエリアにズームし、クリックしたイメージ上のポイントに対応するファブリック内のポイントをクリックし、スナップします。
最初のコントロール ポイントが確立されたら、イメージはジオリファレンスされたおおよその場所に移動されます。
- イメージが正確にジオリファレンスされるまで、引き続きコントロール ポイントを追加します。
- [ジオリファレンス] ツールバーで [ジオリファレンス] > [ジオリファレンスの更新] の順にクリックします。
サンプル データを使用したワークフローでは、[Historic Parcels] レイヤーの表示設定がオフになっています。
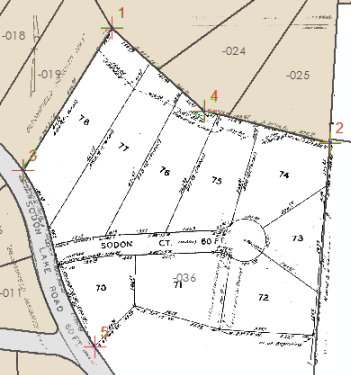
新規プランの作成
区画パーセルのディメンションを入力する前に、新しいプランを作成します。パーセル ファブリック プランは、パーセルのマージ、行政区画などを記録した法的書類です。パーセルはプラン内に作成され、プランは [プラン ディレクトリ] ダイアログ ボックスで管理します。プランの作業を行わない場合は、システム デフォルトのマップ プランを使用できます。
- 編集セッションを開始し、[パーセル エディター] ツールバーの [新規パーセル] をクリックします。
- [パーセルの詳細] ダイアログ ボックスで、[プラン] をクリックしてその区画の新しいプランを作成します。
- [プラン ディレクトリ] ダイアログ ボックスで、[プランの作成] をクリックします。
- [プランのプロパティ] ダイアログ ボックスの [一般] タブで、プランの名前と法的説明を入力します。
サンプル データセットを使用したワークフローでは、「Bloomfield Heights」を [名前] として入力し、[説明] テキスト ボックスは空白にしておきます。
- [記録形式] タブをクリックして、プランの単位を指定します。
[方向または角度のタイプ] ドロップダウン リストから [四分円方位角] を、[方向または角度の単位] ドロップダウン リストから [度分秒] を、[距離と長さの単位] ドロップダウン リストから [US Survey フィート] を、[面積単位] ドロップダウン リストから [平方フィート] を選択します。
[円弧のパラメーター] を [半径と円弧長] に、[円弧の方向] を [弦] に設定します。
- [属性] タブをクリックし、[Surveyor]、[SurveyDate]、[Accuracy] などの属性を入力します。
サンプル データセットを使用したワークフローでは、「03/17/1955」を [LegalDate] として入力し、[Accuracy] を [2 - After 1980] に設定します。
- 属性を入力したら、[プランのプロパティ] ダイアログ ボックスで [OK] をクリックし、新規のプランを作成します。
プランのプロパティを変更するには、[プラン ディレクトリ] ダイアログ ボックスでプランを右クリックし、[プロパティ] をクリックします。
- [プラン ディレクトリ] ダイアログ ボックスの [アクティブ プランとして設定] をクリックしてプランを設定し、[パーセルの詳細] ダイアログ ボックスに戻ります。
区画パーセルの入力
ソース プラット文書のディメンションを使用して、区画ブロック パーセルを入力します。
- [パーセルの詳細] ダイアログ ボックスで、[テンプレート] をクリックして [フィーチャ テンプレートの選択] ダイアログ ボックスを開き、新しい区画パーセルの [Subs and Condos] の下で [Subdivision] フィーチャ テンプレートを選択します。
- [プロパティ] タブで、[Sub or Condo Name] フィールドを「Bloomfield Heights」に変更します。
- [ライン] タブをクリックして、パーセルのディメンションを入力します。
- クリックして Echowood 区画の北西角にスナップし、[ライン] グリッドの最初の始点として追加します。
- [テンプレート] フィールドの下でクリックし、[Origin Connection to POB] ライン テンプレートを選択します。
テンプレート フィールド名は、最初は 1 つのアイコンに折りたたまれています。フィールドを開いてフィールド名、[テンプレート] を表示することができます。
- [Bearing] フィールドをクリックし、「5-36-0-1」と入力します (-1 は NE 四分円方位角のショートカットです)。
- Enter キーを押して、[Distance] フィールドに移動し、距離「276.6」を入力します。Enter キーを押して、[ライン] グリッドの次の行に移動します。
- 2 番目のトラバースの辺では、ライン テンプレートを [Standard Boundary] に設定し、方位に「83-54-0-4」 (-4 は NW 四分円方位角のショートカット) を、距離に「275.00」を入力します。
[Standard Boundary] ライン テンプレートは、残りのトラバースの辺に使用されます。
- 以下のように、残りのトラバースの辺を入力します。
- 72-15-0-4, 262.00
- 47-44-0-3, 169.96
- 21-15-0-4、Radius = 806.5、Arc Length = 291.84
- 10-55-0-4, 85.00
- 21-27-0-4、Radius = -494.62(曲線は左向き)、Arc Length = 181.18
- 34-30-0-1, 486.84
- 45-28-0-2(-2 は SE 四分円方位角のショートカット)、360.16
- 73-58-0-2, 148.85
- 73-04-0-2, 225.16
- 5-58-0-3(-3 は SW 四分円方位角のショートカット)、168.29
- 最後のトラバースの辺では、方位に「5-36-0-3」、距離に「392.00」を入力します。終点の値を、最初の原点接続線の終点と同じ値に変更し、パーセルを閉じます。最後のトラバースの辺の終点と原点接続線の終点は同じポイントになります。
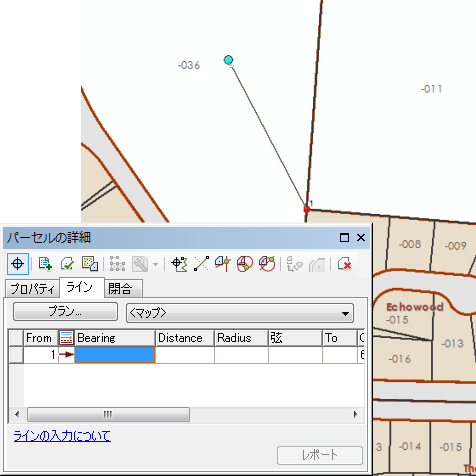
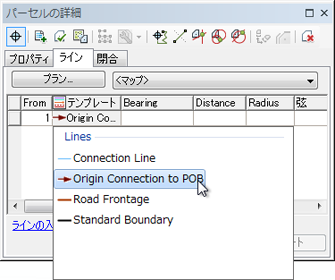
ライン トラバース グリッドのデータ入力はテンキー パッドで操作できるように設計されているため、片手で寸法を入力できます。四分円方位角のショートカットを使用し、Enter キーと矢印キーを押して、セル間を移動します。
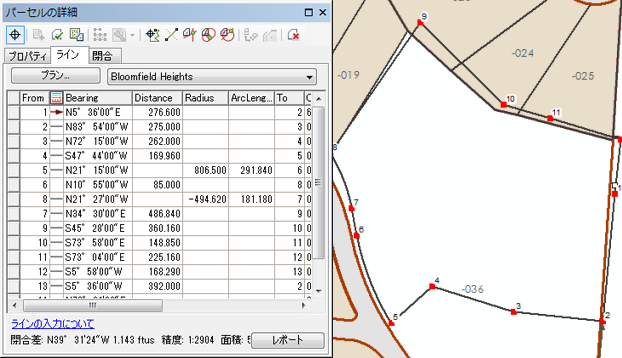
パーセルの閉合差は、[パーセルの詳細] ダイアログ ボックスの下部に表示されます。大きい閉合差は、入力されたディメンションに過失誤差がある可能性を示しており、調査する必要があります。
新規パーセルの結合と位置揃え
新しいパーセルをパーセル ファブリックに追加するときには、それらがパーセル ファブリック レイヤの一部になるようにパーセル ファブリックに結合する必要があります。新規に作成されたパーセルは、作成時に既存のファブリック ポイントが始点または終点として使用された場合でも、まだパーセル ファブリック レイヤに接続されていません。新しいパーセルは、パーセル ファブリックに結合して、パーセル ファブリックに接続する必要があります。
パーセルの結合は、分離したパーセルまたはパーセルのグループのパーセル ポイントを、パーセル ファブリックの対応するポイントに一致させる対話的なプロセスです。
- パーセル トラバースを完了後、[パーセルの詳細] ダイアログ ボックスの [保持して結合]
 をクリックします。
をクリックします。
[パーセルの詳細] ダイアログ ボックスを閉じるか、固定します。
- [パーセルの結合] ダイアログ ボックスで、[[OK] をクリックしたときに使用する方法] の下の [ファブリック ポイントは固定。ライン ポイントがラインに移動。] を選択します。
このパーセルに入力されたディメンションは、日付が 03/15/1955 のプラットから取得されます。周囲のパーセル データはより新しい区画からの計測値を持つため、結合されるパーセルよりも正確と考えられます。このワークフローでは、新しい区画パーセルがより正確な周囲のパーセルに揃えられます。結合されるパーセルの方が周囲のパーセル ファブリックより正確な場合は、[パーセルの結合] ダイアログ ボックスの [結合ポイントをマップ位置で固定] を選択します。
- [パーセルの結合] ツール
 を使用して、区画パーセルの北西角を、それに対応するファブリック内のポイントにスナップします。
を使用して、区画パーセルの北西角を、それに対応するファブリック内のポイントにスナップします。
拡大して、区画パーセル ポイントをクリックしてスナップし、次にパーセル ファブリック ポイントをクリックしてスナップします。
- パーセルの始点にズームし、[結合リンクの作成] ツール
 を使用して、最初の原点接続線の始点を、パーセル ファブリックの既存の始点に結合します。
を使用して、最初の原点接続線の始点を、パーセル ファブリックの既存の始点に結合します。
ポイントの近くまで拡大し、ボックスをドラッグして 2 つのポイントを囲みます。原点接続線の始点がファブリックの始点にスナップされているため、これらのポイントは重なります。
- [ファブリックをトレースして結合リンクを作成] ツールを使用して、残りのポイントを、対応するパーセル ファブリック内のポイントに結合します。
- [ファブリックをトレースして結合リンクを作成] をクリックして、[トレース バッファー] を 10 フィートに変更します。
- 結合するパーセルの南東の角をクリックして、パーセルの周りを反時計方向にラインを南西の角までトレースします。クリックしてトレースを終了します。
- [リンクの作成] をクリックし、トレース バッファーのポイントを結合します。
- [パーセルの結合] ダイアログ ボックスで [結合] をクリックし、結合リンクを使用して新規のパーセルをパーセル ファブリックに結合します。
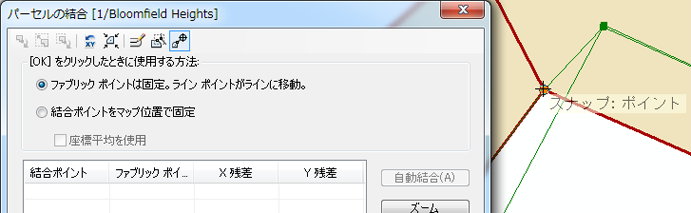
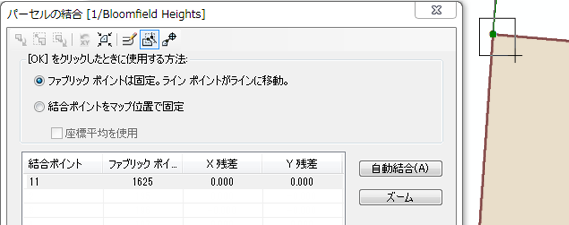
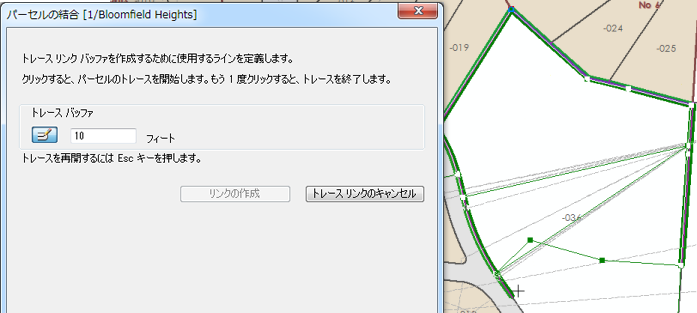
結合リンクが作成されると、[パーセルの結合] ダイアログ ボックスに結合残差が表示されます。結合残差は、結合するパーセルが周囲のパーセルにどれだけよく適合するかを示します。このワークフローでは、結合するパーセルの計測値が周囲の新しいパーセルよりも古く、不正確なため、一部の残差が少し高くなります。
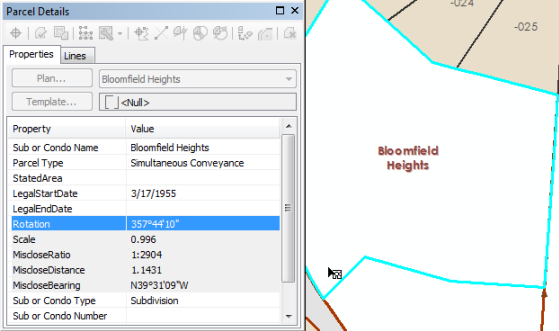
残余パーセルの作成
新たに結合した区画パーセルを使用して分割し、既存の課税パーセル 19-20-126-036 からパーセル残余を作成します。
- 選択チップを使用して新たに結合したパーセルを選択し、右クリックして [残余パーセル] をクリックします。
- [残余] ダイアログ ボックスで、プランを [Bloomfield Heights] に設定したままにします。このワークフローでは、残余パーセルは [Bloomfield Heights] プランに作成されます。
- [テンプレート] をクリックして、[フィーチャ テンプレートの選択] ダイアログ ボックスから [Tax Parcels] フィーチャ テンプレートを選択します。
- パーセル 1920126036 を選択して残余を作成し、必要に応じて残余パーセルの名前を入力して、[OK] をクリックし、残余パーセルを作成します。
親パーセル 1920126036 の属性が残余パーセルに転送されます。
![[残余] ダイアログ ボックス [残余] ダイアログ ボックス](GUID-99F5DCE8-576B-4E9D-BE0C-734081FA9138-web.png)
親パーセル 1920126036 は保存され、履歴のフラグが設定されます。
ロット パーセルの作成
ソース プラットのディメンションを使用して、Bloomfield Heights 区画パーセルをロット パーセルに分割します。
- Bloomfield Heights 区画パーセルを選択し、右クリックして [親から作図] をクリックします。
- 区画パーセルの選択を解除します。
- 最も南東の境界線 (始点から始まる境界線) を右クリックし、[ブレークライン] をクリックします。
必ず始点の近くを右クリックしてください。
- [ブレークライン] ダイアログ ボックスで、ブレークラインが正しい方向、つまりサンプル データの南から北を向いていることを確認します。[切り替え] をクリックして、ブレークラインの方向を変えることができます。
- [距離でブレーク] の下で最初のフィールドをクリックし、「125.00」と入力します。Enter キーを押します。
ロット 72 および 73 のコーナー ポイントは、区画ラインの南側終点から 125.00 フィートの位置にあります。[ブレークライン] ダイアログ ボックスの [レコード長の保持] が 267.00 フィートであることを確認してください。この値は、プラットの同じ線分のプラット距離に一致します。
- [OK] をクリックして、ブレークポイントを作成します。
- ロット 73 および 74 のコーナー ポイントにブレークポイントを追加します。
右クリックし、区画パーセルの最も北東にある境界線の [ブレークライン] をクリックします。ラインの最も南にある終点の近くを右クリックし、ブレークラインが南から北の方向、またはポイント 15 から ポイント 14 の方向を向くようにします。42.46 フィートの位置にブレークポイントを追加します。[ブレークライン] ダイアログ ボックスの [レコード長の保持] が 125.83 フィートであることを確認してください。この値は、プラットの同じ線分のプラット距離に一致します。
- ロット 74 および 75 のコーナー ポイントにブレークポイントを追加します。
14 と 13 の間、東から西に向かって距離 208.16 フィートの位置でラインを分割します。
- ロット 75 および 76 のコーナー ポイントにブレークポイントを追加します。
13 と 12 の間、東から西に向かって距離 104.18 フィートの位置でラインを分割します。
- ロット 76 と 77 およびロット 77 と 78 のコーナー ポイントに 2 つのブレークポイントを追加します。
12 と 11 の間、距離 81.62 フィートの位置でラインを分割し、2 番目の距離 122.05 を追加して 2 つのブレークポイントを作成します。東から西の方向にラインを分割します。
- 公道用地の北側コーナー ポイントにブレークポイントを追加します。
8 と 6 の間、北から南に向かって距離 55.00 フィートの位置でラインを分割します。
- 公道用地の南側コーナー ポイントに最後のブレークポイントを追加します。
6 と 5 の間、北から南に向かって距離 30 フィートの位置でラインを分割します。このプランから、ポイント 6 が公道用地の中央にあることが推定されます (8 と 6 の間のラインの距離は 85 フィート、公道用地の幅は 60 フィート)。
- [パーセルの詳細] ダイアログ ボックスの [パーセルの計測値表示]
 をクリックし、入力したディメンション、縮尺、回転を使用してパーセルを表示します。
をクリックし、入力したディメンション、縮尺、回転を使用してパーセルを表示します。
- [作図] ツール
 を使用して、公道用地の南側のコーナーに追加されたブレークポイントをクリックし、[パーセルの詳細] ダイアログ ボックスの [作図] グリッドに最初の始点として追加します。
を使用して、公道用地の南側のコーナーに追加されたブレークポイントをクリックし、[パーセルの詳細] ダイアログ ボックスの [作図] グリッドに最初の始点として追加します。
- [テンプレート] フィールドの下でクリックし、[Road Frontage] ライン テンプレートを選択します。
- 最初の短いトラバース ラインの方位に「77-05-0-1」、距離に「1.56」を入力します。
- 次のトラバース ラインは、最初のトラバース ラインに対する正接円弧です。方位フィールドに「*」を入力し、この方位が前のトラバース ラインに対する正接方位角であることを示します。半径に「754.43」、円弧長に「184.34」を入力します。
- 以下のように、公道用地パーセルの残りのトラバースの辺を入力します。
- 88-55-0-2, 45.00
- 88-55-0-2, 225.00
- Bearing = *(正接方位角)、Radius = 90.01、Arc Length = 57.92
- Bearing = *(正接方位角)、Radius = -60.00(曲線は左向き)、Arc Length = 101.6
- Bearing = *(正接方位角)、Radius = -60.00(曲線は左向き)、Arc Length = 62.51
- Bearing = *(正接方位角)、Radius = -60.00(曲線は左向き)、Arc Length = 101.6
- Bearing = *(正接方位角)、Radius = 90.01(曲線は左向き)、Arc Length = 57.92
- 88-55-0-4, 135.00
- 88-55-0-4, 135.00
- Bearing = *(正接方位角)、Radius = -814.43(曲線は左向き)、Arc Length = 42.00
- 最後のトラバースの辺では、方位に「*」 (正接方位角)、半径に「-814.43」、円弧長に「157.00」を入力します。最後のトラバースの辺の終点は、公道用地の北側コーナーに追加されたブレークポイントに向かって閉じます。この終点を、公道用地の最も北にあるブレークポイントと同じ値に変更します。
- ブレークポイントと公道用地ポイントの間にロット パーセルの分割ラインを追加します。
クリックしてブレークポイントにスナップし、[作図] グリッドに始点として追加し、さらにクリックして適切な公道用地ポイントにスナップし、終点として追加します。必要に応じて、使用すべき正しい始点と終点を求めるためのガイドとして、ジオリファレンスされたプラット イメージを使用します。ライン テンプレートを [Standard Boundary] に変更します。
- [パーセルの詳細] ダイアログ ボックスの [作図] グリッドで、デジタイズしたロット ラインの生成済みディメンションを編集し、プラットまたは測量記録のディメンションに一致させます。
プラットには距離だけが指定されています。追加するラインごとに、プラットされた距離に一致するように距離を変更します。
- ロット 72 と 73 の間の境界線 (ポイント 16 と 31 の間のライン) では、プラット距離は 203.55 です。
- ロット 73 と 74 の間の境界線 (ポイント 17 と 33 の間のライン) では、プラット距離は 228.75 です。
- ロット 74 と 75 の間の境界線 (ポイント 18 と 35 の間のライン) では、プラット距離は 306.28 です。
- ロット 75 と 76 の間の境界線 (ポイント 19 と 39 の間のライン) では、プラット距離は 377.40 です。
- ロット 76 と 77 の間の境界線 (ポイント 20 と 41 の間のライン) では、プラット距離は 474.02 です。
- ロット 77 と 78 の間の境界線 (ポイント 21 と 8 の間のライン) では、プラット距離は 559.18 です。
- ロット 70 と 71 の間の境界線 (ポイント 4 と 27 の間のライン) では、プラット距離は 146.37 です。
- ロット 71 と 72 の間の境界線 (ポイント 3 と 29 の間のライン) では、プラット距離は 205.12 です。
- [パーセルの詳細] ダイアログ ボックスで、[テンプレート] をクリックして [フィーチャ テンプレートの選択] ダイアログ ボックスを開き、ロット パーセルの [Lots and Units] の下で [Lot] フィーチャ テンプレートを選択します。
- [パーセルの詳細] ダイアログ ボックスで [パーセルの構築]
 矢印をクリックして、[ビルドしてすべて最新に保つ] を選択します。
矢印をクリックして、[ビルドしてすべて最新に保つ] を選択します。
元の区画パーセルは現在のパーセルとして保存され、新しいロット パーセルと公道用地パーセルが作図線から作成されます。新しいパーセルには、デフォルトで <新規パーセル> という名前が付けられます。
- 最後のクリーンナップ手順として、公道用地袋小路のカーブ中心点を 1 つの中心点にマージします。
[パーセル エディター] ツールバーで [平均ポイント] ツールをクリックし、公道用地袋小路のカーブ中心点の周囲にボックスをドラッグします。デフォルトの [平均ポイントの許容値] を使用し、[平均ポイント] ダイアログ ボックスで [OK] をクリックします。
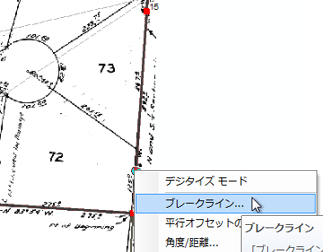
![[ブレークライン] ダイアログ ボックス [ブレークライン] ダイアログ ボックス](GUID-DEBF9F5C-FB69-41A2-8936-842F47942842-web.png)

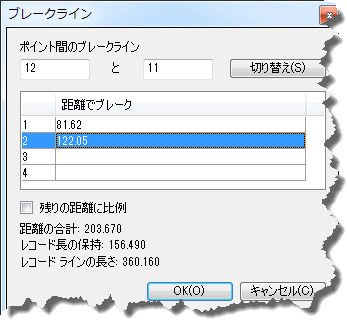
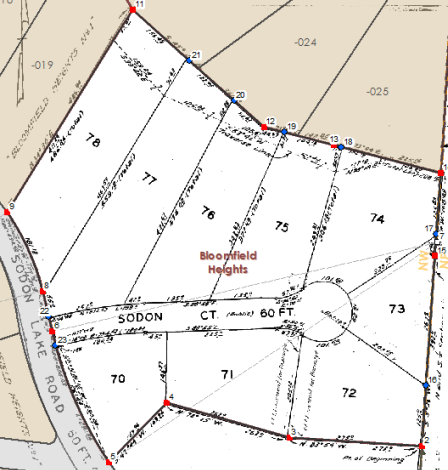
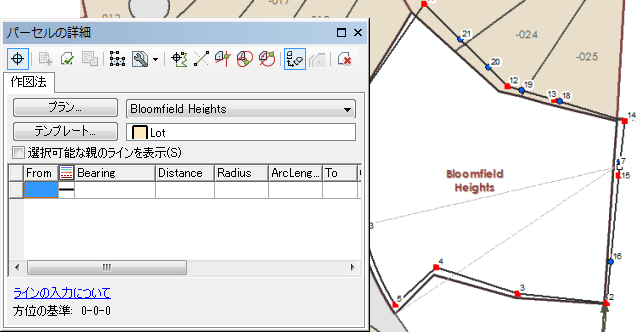
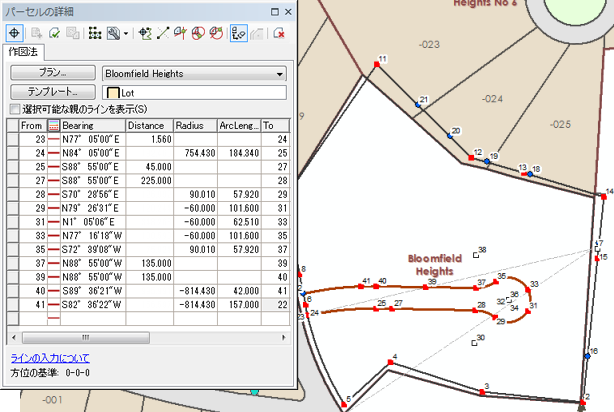
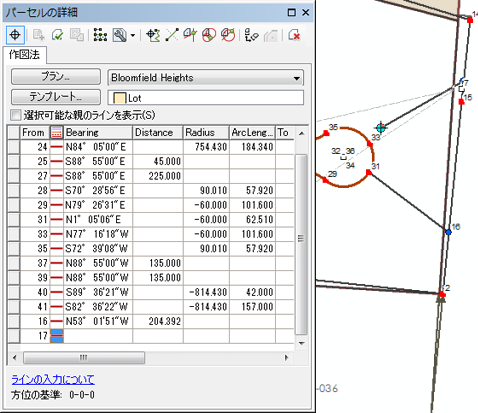
属性パーセル
公道用地パーセルのタイプと名前を更新し、ロット パーセル番号を割り当てる必要があります。
- 選択チップと [パーセル フィーチャの選択] ツールを使用して、公道用地パーセルを選択します。
[パーセルの詳細] ダイアログ ボックスの [プロパティ] タブで、[ロットまたはユニット番号] を「Sodon Ct」に変更します。[ロットまたはユニット タイプ] の横にあるドロップダウン リストをクリックし、[Public Right Of Way] を選択します。
- 選択チップと [パーセル フィーチャの選択] ツールを使用して、新しいロット パーセルを選択します。
- [パーセル エディター] ツールバーの [パーセルに名前を付与] ツール
 をクリックし、新規のロット パーセルに順次名前を付与します。
をクリックし、新規のロット パーセルに順次名前を付与します。
このツールを使用して一連のパーセルの上を方向線でトレースし、どのような順序でパーセルに名前を付与するかを決めます。
- 最も南にあるパーセルをクリックし、ラインを東にドラッグした後、クリックしてラインの終点を示します。続けてラインを北にドラッグし、クリックして終点を示します。最後に、引き続きラインを西にドラッグし、最も北にあるパーセルをダブルクリックしてトレースを終了します。
- [パーセルへの連続名称付与] ダイアログ ボックスで、[開始パーセル番号] に「70」を入力し、[増分値] を「1」として、[OK] をクリックします。
新規に割り当てたロット番号を確認するために、表示を拡大することが必要になる場合があります。
![[パーセルに名前を付与] ツール [パーセルに名前を付与] ツール](GUID-2AD077C8-4C3D-49A9-848B-C60DF6DEDADD-web.png)
課税パーセルの作成
複製コマンドを使用して、ロット パーセルを複製し、課税パーセルを作成することができます。
- 選択チップと [パーセル フィーチャの選択] ツールを使用して、ロット パーセルを選択します (公道用地パーセルは除く)。
- 選択したパーセルを右クリックし、[複製] をクリックします。
- [パーセルの複製] ダイアログ ボックスで、[プラン] を [Bloomfield Heights] に設定したままにします。
- [テンプレート] を [Tax Parcels] に設定します。[非結合として複製] は選択しません (オフのままにします)。
- 残りのデフォルト値をそのまま使用し、[OK] をクリックしてパーセルを複製します。
![[パーセルの複製] ダイアログ ボックス [パーセルの複製] ダイアログ ボックス](GUID-65E04C90-6D2C-404C-AE6C-E12AE9AC3080-web.png)
属性パーセル
[パーセルに名前を付与] ツール  を使用し、課税パーセルに順次名前を付与します。
を使用し、課税パーセルに順次名前を付与します。
- 課税パーセルを選択し、パーセル上で反時計回りにラインをトレースします。
- [パーセルへの連続名称付与] ダイアログ ボックスで、[開始パーセル番号] に「1920127001」を入力し、[増分値] を「1」として、[OK] をクリックします。
パーセルのアノテーション
ワークフローの最後の手順では、課税パーセル ラインにアノテーションを付加します。
- [コンテンツ] ウィンドウで、[Tax Lines Anno] レイヤーがオンになっていることを確認します。
- 課税パーセルを選択し ([Lots and Units] レイヤーと [Subs and Condos] レイヤーの選択をオフにする方が簡単な場合があります)、[パーセル エディター] ツールバーの [パーセル コースのアノテーション] ツール
 をクリックします。
をクリックします。
- [選択フィーチャにアノテーション追加] ダイアログ ボックスで [ParcelDimensions - 1:1200] を選択し、[OK] をクリックします。
- 必要に応じて、[アノテーション編集] ツール
 を使用して、生成されたアノテーションを編集し、配置を変更します。
を使用して、生成されたアノテーションを編集し、配置を変更します。
TaxParcelEditingMap ドキュメントでは、新しいパーセルが追加されたときに新規のアノテーションは自動的に作成されません。
アノテーションは、[パーセル コースのアノテーション] ツール  を使用して作成します。このツールは、パーセル ライン上のアノテーションの重複を処理します。
を使用して作成します。このツールは、パーセル ライン上のアノテーションの重複を処理します。