Standard または Advancedのライセンスで利用可能。
このトピックは ArcGIS for Desktop Standard および ArcGIS for Desktop Advanced のみに適用されます。
このワークフローは、CAD から新しいパーセル区画を作成する手順を示しています。
このワークフローでは、ArcGIS Solutions Web サイトの Tax Parcel Editing マップでダウンロードされるサンプル データセットを使用します。サンプル データで自動化されたワークフローを使用するには、ParcelEditing フィーチャ データセット内のパーセル ファブリックを Local Government 情報モデルで有効にし、そのパーセル ファブリックを空のマップ ドキュメントにドラッグします。
CAD からの新しい区画の自動化されたワークフローを開始するには、[パーセル エディター] > [パーセル ワークフロー] の順にクリックして [パーセル ワークフロー] ダイアログ ボックスを開きます。[CAD からの新しい区画] を選択し、[ワークフローの開始] をクリックします。
ワークフローは下図に示されたコンポーネントで構成されます。
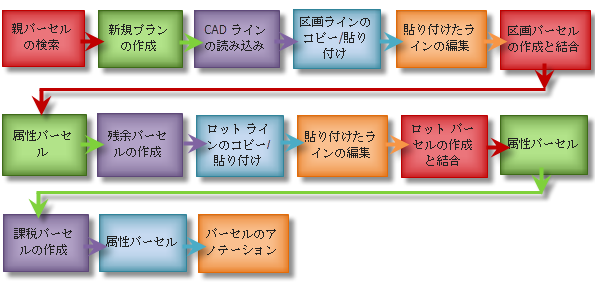
このワークフローでは、CAD ソース ファイル (DWG、DXF、DGN) から CAD ラインをコピーしてパーセル ファブリックに貼り付けます。次に、貼り付けたラインから新規のパーセルを作成します。ライン ジオメトリおよび計測値が、区画の元の図面ドキュメントと比べて間違いがないか確認します。
CAD のコピーと貼り付けが最も適しているのは、CAD データセットが 1000 ライン以下の場合です。大きい CAD データセットはフィーチャクラスに変換し、ジオデータベース トポロジ ローダーを使用してパーセル ファブリックに移行してください。
CAD から貼り付けたラインのジオメトリと計測値のチェックと編集には時間がかかる場合があります。CAD データの品質が低い場合は、新しいパーセル区画のワークフローで説明しているように、区画の元の図面ドキュメントを使用してパーセルを再入力する方が早い場合があります。
親パーセルの検索
新しい区画の影響を受けるパーセルを検索します。このワークフローでは、既存の課税パーセル 1920126036 の一部が新しい区画の影響を受けます。
- MapsandGeodatabase フォルダーにある TaxParcelEditingMap ドキュメントを開くか、ParcelEditing フィーチャ データセット内の (Local Government 情報モデルで有効化された) パーセル ファブリックを空のマップドキュメントにドラッグします。
- [コンテンツ] ウィンドウで、[Tax Parcels] レイヤー、[Lots and Units] レイヤー、[Subs and Condos] レイヤー、[Tax Lines Anno] レイヤーを選択可能にします。パーセル ファブリックの [Lines] サブレイヤーも表示されている必要があります。
- 新しい区画の影響を受ける課税パーセルを検索します。TaxParcelEditingMap ドキュメントのサンプル データセットでは、パーセル 1920126036 を検索します。
サンプル データを使用したワークフローでは、[Historic Parcels] レイヤーの表示設定がオフになっています。
新規プランの作成
CAD ラインを使用して区画パーセルを作成する前に、新しいプランを作成する必要があります。パーセル ファブリック プランは、パーセルのマージ、行政区画などを記録した法的書類です。パーセルはプラン内に作成され、プランは [プラン ディレクトリ] ダイアログ ボックスで管理します。プランの作業を行わない場合は、システム デフォルトの <マップ> プランを使用できます。
- 編集セッションを開始し、[パーセル エディター] > [プラン ディレクトリ] の順にクリックして、新規のプランを作成します。
- [プラン ディレクトリ] ダイアログ ボックスで、[プランの作成] をクリックします。
- [プランのプロパティ] ダイアログ ボックスの [一般] タブで、プランの名前と法的説明を入力します。
サンプル データセットを使用したワークフローでは、「Bloomfield Heights No4_CAD」を [名前] として入力し、[説明] テキスト ボックスは空白にしておきます。
- [記録形式] タブをクリックして、プランの単位を指定します。
[方向または角度のタイプ] ドロップダウン リストから [四分円方位角] を、[方向または角度の単位] ドロップダウン リストから [度分秒] を、[距離と長さの単位] ドロップダウン リストから [US Survey フィート] を、[面積単位] ドロップダウン リストから [平方フィート] を選択します。
[円弧のパラメーター] を [半径と円弧長] に、[円弧の方向] を [弦] に設定します。
- [属性] タブをクリックし、[Surveyor]、[SurveyDate]、[Accuracy] などの属性を入力します。
サンプル データセットを使用したワークフローでは、「03/17/1955」を [LegalDate] として入力します。CAD からのラインの計測値をチェックして編集し、区画の元の図面ドキュメントの計測値に一致させる場合は、[Accuracy] を、プランの法定日付に対応した適切なカテゴリに設定します。区画の計測値に一致させるように計測値を編集しない場合は、[正確度] を [6 - 1800] に設定します。CAD ラインからの計測値は信頼性が低いか、不正確な場合があるため、プランには低い正確度が設定されます。
- 属性を入力したら、[プランのプロパティ] ダイアログ ボックスで [OK] をクリックし、新規のプランを作成します。
プランのプロパティを変更するには、[プラン ディレクトリ] ダイアログ ボックスでプランを右クリックし、[プロパティ] をクリックします。
- [プラン ディレクトリ] ダイアログ ボックスを閉じます。
CAD ラインの読み込み
実際の CAD ファイルのコンテンツと品質は、サンプル データセットで使用される CAD ファイルとは異なる場合があります。サンプル データセットで使用される CAD ファイルには次のプロパティがあります。
- 空間参照なし
- 属性なし
- レイヤーおよびシンボルに関して適切に構造化されていない
- 区画およびロット ラインを識別可能
- ジオメトリが地表面計測を使用して作図されている
- MapsandGeodatabase フォルダーの BloomfieldHeightsNo4.DWG CAD ファイルに移動し、ダブルクリックして展開し、[Polyline] レイヤーを TaxParcelEditingMap ドキュメントに読み込みます。
- [コンテンツ] ウィンドウで、CAD レイヤー (BloomfieldHeightsNo4.DWG Group Layer) を右クリックし、[レイヤーの全体表示] をクリックします。
CAD データセットには空間参照がないため、マップの X=0.0 および Y=0.0 座標に表示されます。
区画ラインのコピーと貼り付け
- 編集セッションを開始します。[編集の開始] ダイアログ ボックスの [ソース] で、Local Government ファイル ジオデータベース ワークスペースを選択します。
編集するのはファイル ジオデータベース ワークスペースであり、CAD ワークスペースではありません。
- [パーセル エディター] ツールバーの [パーセル フィーチャの選択] ツール
 を使用し、外側の区画境界線を構成する CAD ラインを選択します。
を使用し、外側の区画境界線を構成する CAD ラインを選択します。
複数の CAD ラインを選択するには、Shift キーを押したまま、各ラインを選択します。
- 選択した CAD ラインを右クリックし、[コピー] をクリックします。
- [プラン ディレクトリ] ダイアログ ボックスを開き ([パーセル エディター] > [プラン ディレクトリ] の順に選択)、区画 (Bloomfield Heights No4_CAD) のために作成したプランを右クリックして、[作図] をクリックします。
- [パーセルの詳細] ダイアログ ボックスで、[テンプレート] をクリックして [フィーチャ テンプレートの選択] ダイアログ ボックスを開き、新しい区画パーセルの [Subs and Condos] の下で [Subdivision] フィーチャ テンプレートを選択します。
- [作図] グリッドを右クリックし、[貼り付け] をクリックして、パーセル作図線として CAD ラインを貼り付けます。
- [貼り付け] ダイアログ ボックスで [ライン テンプレートの適用] を選択し、テンプレートは [Standard Boundary] に設定したままにします。
[テンプレート] をクリックして、別のライン テンプレートを選択します。
- [ラインの拡張と切詰めの範囲] テキスト ボックスに「0.5」を入力します。
ダングルやアンダーシュートなどのドラフトの不整合は、CAD データにはごく普通に存在します。[ラインの拡張と切詰めの範囲] に指定した許容値の範囲内にある CAD データのダングルとアンダーシュートは除去されます。
- [OK] をクリックしてラインを貼り付けます。
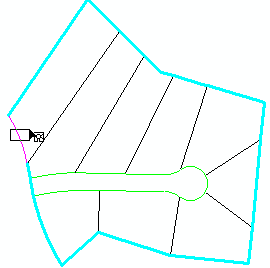
![[貼り付け] ダイアログ ボックス [貼り付け] ダイアログ ボックス](GUID-753FDBF4-E916-4A6D-9617-37443A78A409-web.png)
貼り付けたラインの編集
CAD ラインをパーセル作図線として貼り付けた後、計測値とライン ジオメトリを編集し、区画の元の図面ドキュメントのラインと計測値に一致させることが必要になる場合があります。
以下のリストでは、CAD ライン サブを作図線として貼り付けたときに発生する可能性のある一般的なライン ジオメトリのエラーについて説明しています。
- 複数の頂点を持つ CAD ライン (ポリライン) がライン ストリングとして貼り付けられる。
ライン ストリングは、パーセル ファブリックの自然境界線をモデル化するために使用され、個々のパーセル ラインに分割することができます。
- 複数の頂点を持つ直線の CAD ライン (ポリライン) が曲線として貼り付けられることがある。
一連の個々の直線で構成されるべき曲線は、削除してから、個々のラインとして再入力する必要があります。
- 一連の個々のラインで表されるべき境界線が、1 つの CAD ラインで表される場合がある。
CAD ラインを個々のラインに分割する必要があります。
- [パーセルの詳細] ダイアログ ボックスの [作図] グリッドに表示されたライン ストリングを分割します。
作図 [ライン ストリング] を右クリックし、[ライン ストリングの分割] をクリックします。
- 北東の境界線を 2 つのラインに分割し、計測値を編集して、区画のソースまたは測量記録の計測値と一致させます。
区画に従い、区画の北側境界線または 1 から 2 までのラインは、計測値がわずかに異なる 2 つの別々のラインで構成されます。
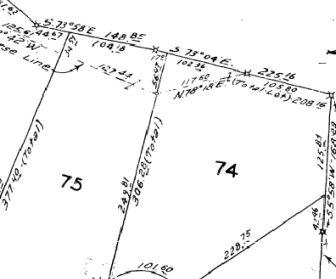
区画の計測値 - [作図] ツールを使用して、境界線を右クリックし、[ブレークライン] をクリックします。必ずラインの最も西にある終点の近くを右クリックしてください。
[ブレークライン] コマンドは、マウス ポインターの位置に基づいて、ラインを分割する (分割ポイントを追加する) 方向を決定します。ラインの最も西にある終点の近くを右クリックしたため、ラインは西から東の方向、または上図のポイント 1 から ポイント 2 の方向に分割されます(これらの番号は変わる可能性があります)。
- [ブレークライン] ダイアログ ボックスで、距離「148.85」を入力し、[OK] をクリックしてブレーク ポイントを作成します。
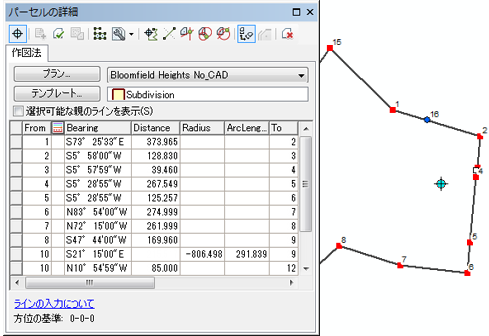
ブレーク ポイントを追加する - [パーセルの詳細] ダイアログ ボックスで [ラインの分割]
 をクリックし、ブレークポイントでラインを分割します。
をクリックし、ブレークポイントでラインを分割します。
ラインはブレークポイントで 2 つのラインに分割され、新しいラインが [作図] グリッドに追加されます。
- 2 つの分割ラインの計測値を変更します。
最も北にある分割ライン (1 から 16 までのラインですが、これらの番号は変わる可能性があります) で、方位を「73-58-0-2」 (-2 は SE 四分円方位角のショートカット) に変更します。すでに [ブレークライン] ダイアログ ボックスで正しい距離を指定しているため、距離を編集する必要はありません。
最も南にある分割ライン (16 から 2 までのライン) で、方位を「73-04-0-2」に、距離を「225.16」に変更します。
- [作図] ツールを使用して、境界線を右クリックし、[ブレークライン] をクリックします。必ずラインの最も西にある終点の近くを右クリックしてください。
- 必要に応じて、引き続き残りの区画ラインの計測値を編集し、区画の計測値に一致させます。
- ポイント 2 からポイント 3 までのラインで、距離を「125.83」に変更します。方位は正確です。
- ポイント 3 からポイント 4 までのラインで、方位を「5-58-0-3」 (-3 は SW 四分円方位角のショートカット) に、距離を「42.46」に変更します。
- ポイント 4 からポイント 5 までのラインで、方位を「5-36-0-3」に、距離を「267.00」に変更します。
- ポイント 5 からポイント 6 までのラインで、方位を「5-36-0-3」に、距離を「125.00」に変更します。
- ポイント 6 からポイント 7 までのラインで、距離を「275.00」に変更します。方位は正確です。
- ポイント 7 からポイント 8 までのラインで、距離を「262.00」に変更します。方位は正確です。
- ポイント 9 からポイント 10 までのラインで、距離を「262.00」に変更します。方位は正確です。
- アノテーションのために、必要に応じて、引き続き小数点以下 3 桁が異なる方位と距離を変更します。
距離 274.999 と 275.00 の空間的な違いはごくわずかですが、アノテーションまたはラベリングのために正しい距離を入力することが推奨されます。
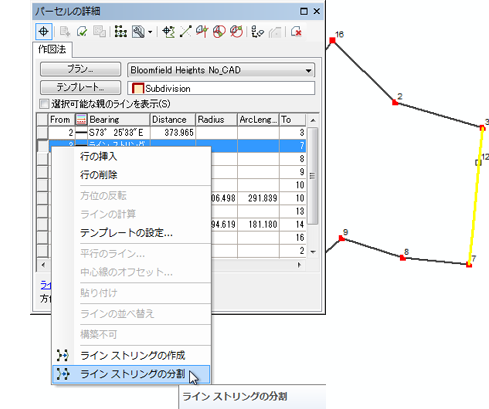

区画パーセルの作成と結合
貼り付けた作図線から新規のパーセルを作成し、パーセル ファブリック レイヤーに結合します。
新しいパーセルをパーセル ファブリックに追加するときには、それらがパーセル ファブリック レイヤの一部になるようにパーセル ファブリックに結合する必要があります。新規に作成されたパーセルは、作成時に既存のファブリック ポイントが始点または終点として使用された場合でも、まだパーセル ファブリック レイヤに接続されていません。新しいパーセルは、パーセル ファブリックに結合して、パーセル ファブリックに接続する必要があります。
パーセルの結合は、分離したパーセルまたはパーセルのグループのパーセル ポイントを、パーセル ファブリックの対応するポイントに一致させる対話的なプロセスです。
- [パーセルの詳細] ダイアログ ボックスで、[パーセルの構築]
 をクリックして、新規のパーセルを作成し、パーセル ファブリック レイヤーに結合します。
をクリックして、新規のパーセルを作成し、パーセル ファブリック レイヤーに結合します。
- 必要に応じて、[パーセルの結合] ダイアログ ボックスの [結合するパーセルをマップ範囲に移動]
 をクリックし、パーセルを CAD ラインの範囲から、パーセルを結合したいエリアへ移動します。
をクリックし、パーセルを CAD ラインの範囲から、パーセルを結合したいエリアへ移動します。
新規のパーセル ポイントと、パーセル ファブリック レイヤー内の対応するポイントの間で結合リンクを確立できる位置にパーセルをドラッグします。
- [パーセルの結合] ダイアログ ボックスで、[[OK] をクリックしたときに使用する方法] の下の [ファブリック ポイントは固定。ライン ポイントがラインに移動。] を選択します。
このパーセルの計測値は、日付が 03/15/1955 の区画から取得されます。周囲のパーセル データはより新しい区画からの計測値を持つため、結合されるパーセルよりも正確と考えられます。このワークフローでは、新しい区画パーセルがより正確な周囲のパーセルに揃えられます。同様に、パーセルの計測値が信頼性の低い CAD ラインから貼り付けられ、変更されていない場合、そのパーセルは周囲のファブリックよりも不正確と考えられます。
結合されるパーセルの方が周囲のパーセル ファブリックより正確な場合は、[パーセルの結合] ダイアログ ボックスの [結合ポイントをマップ位置で固定] を選択します。
- [パーセルの結合] ツール
 を使用して、区画パーセルの北西角を、それに対応するファブリック内のポイントにスナップします。
を使用して、区画パーセルの北西角を、それに対応するファブリック内のポイントにスナップします。
ポイントが表示されるまで拡大します。区画パーセル ポイントをクリックしてスナップし、次にパーセル ファブリック ポイントをクリックしてスナップします。
- 区画パーセルの北東の角を、対応するファブリック内のポイントに結合します。
2 つ目の結合ラインを追加すると、(サンプル データセットの) パーセルは拡大縮小および回転されます。
- パーセルが拡大縮小および回転されたら、その境界線が対応するパーセル ファブリック レイヤーの境界線にほぼ一致するように、パーセルをドラッグします。
- [ファブリックをトレースして結合リンクを作成] ツールを使用して、残りのポイントを、対応するパーセル ファブリック内のポイントに結合します。
- [ファブリックをトレースして結合リンクを作成] をクリックして、[トレース バッファ] を 10 フィートに変更します。
- 結合するパーセルの南東の角をクリックして、パーセルの周りを反時計方向にラインを南西の角までトレースします。クリックしてトレースを終了します。
- [リンクの作成] をクリックし、トレース バッファのポイントを結合します。
- [パーセルの結合] ダイアログ ボックスで [結合] をクリックし、結合リンクを使用してパーセルをパーセル ファブリックに結合します。
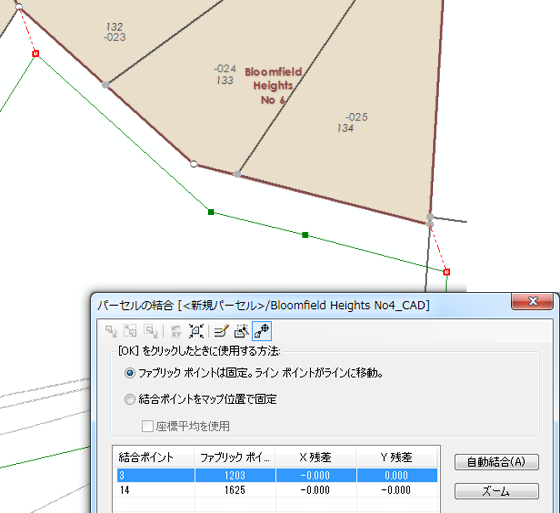
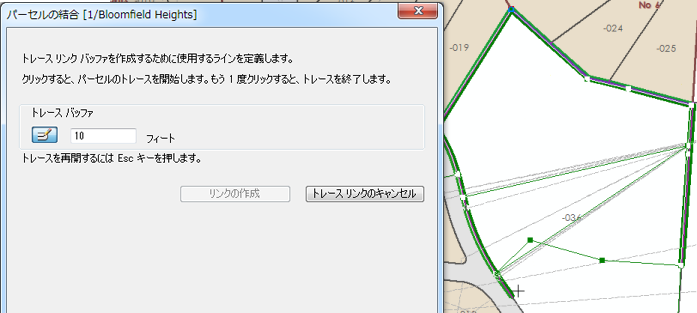
結合リンクが作成されると、[パーセルの結合] ダイアログ ボックスに結合残差が表示されます。結合残差は、結合するパーセルが周囲のパーセルにどれだけよく適合するかを示します。このワークフローでは、結合するパーセルの計測値が周囲の新しいパーセルよりも古く、不正確なため、一部の残差が少し高くなります。高い残差は、計測値の信頼性が低い CAD ラインから構築されたパーセルを結合するとき、つまり区画の計測値に一致するように計測値を編集していないときにも生じる可能性があります。
属性パーセル
区画パーセルおよび区画ラインの属性を更新します。
- 選択チップを使用して新規の区画パーセルを選択し、[属性] ウィンドウを開きます。
- 属性ウィンドウで、[Sub or Condo Name] に「Bloomfield Heights No4」と入力します。
- 必要に応じて、各区画ラインの [Calculated] 属性フィールドを更新します。ラインの計測値が区画の計測値に一致するように編集されていない場合は、[Calculated] を [はい] に設定します。これは、計測値がライン ジオメトリから生成されたことを示します。
[Subs and Condos] の下に表示されたパーセルを展開し、次にその [Lines] を展開して、パーセルの各ラインを表示します。ラインを選択し、[Calculated] フィールドの横にあるドロップダウン リストをクリックして、[はい] を選択します。
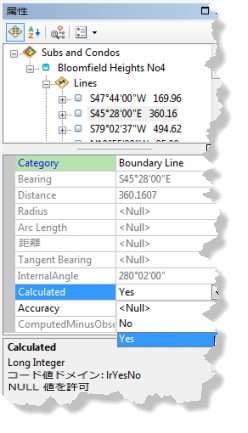
残余パーセルの作成
新たに結合した区画パーセルを使用して分割し、既存の課税パーセル 19-20-126-036 からパーセル残余を作成します。
- 選択チップを使用して新たに結合したパーセルを選択し、右クリックして [残余パーセル] をクリックします。
- [残余] ダイアログ ボックスで、プランを [Bloomfield Heights No4_CAD] に設定したままにします。このワークフローでは、残余パーセルは [Bloomfield Heights No4_CAD] プランに作成されます。
- [テンプレート] をクリックして、[フィーチャ テンプレートの選択] ダイアログ ボックスから [Tax Parcels] フィーチャ テンプレートを選択します。
- パーセル 1920126036 を選択して残余を作成し、必要に応じて残余パーセルの名前を入力して、[OK] をクリックし、残余パーセルを作成します。
親パーセル 1920126036 の属性が残余パーセルに転送されます。
![[残余] ダイアログ ボックス [残余] ダイアログ ボックス](GUID-99F5DCE8-576B-4E9D-BE0C-734081FA9138-web.png)
親パーセル 1920126036 は保存され、履歴のフラグが設定されます。
ロット ラインのコピーと貼り付け
CAD ラインをコピーして貼り付け、区画ロット パーセルを作成します。
- もう一度、CAD レイヤーの範囲を拡大します。
- [パーセル フィーチャの選択] ツール
 を使用し、すべての CAD ラインを選択します。
を使用し、すべての CAD ラインを選択します。
複数の CAD ラインを選択するには、Shift キーを押したまま、各ラインを選択します。
- 選択した CAD ラインを右クリックし、[コピー] をクリックします。
- [プラン ディレクトリ] ダイアログ ボックスを開き ([パーセル エディター] > [プラン ディレクトリ] の順に選択)、区画 (Bloomfield Heights No4_CAD) のために作成したプランを右クリックして、[作図] をクリックします。
- [パーセルの詳細] ダイアログ ボックスで、[テンプレート] をクリックして [フィーチャ テンプレートの選択] ダイアログ ボックスを開き、新規のロット パーセルの [Lots and Units] の下で [Lot] フィーチャ テンプレートを選択します。
- [作図] グリッドを右クリックし、[貼り付け] をクリックして、パーセル作図線として CAD ラインを貼り付けます。
- [貼り付け] ダイアログ ボックスで [ライン テンプレートの適用] を選択し、テンプレートは [Standard Boundary] に設定したままにします。
[テンプレート] をクリックして、別のライン テンプレートを選択します。
- [ラインの拡張と切詰めの範囲] テキスト ボックスに「0.1」を入力します。
- [OK] をクリックしてラインを貼り付けます。
CAD ラインを作図線として貼り付けたら、CAD レイヤーの選択をクリアし、その表示設定をオフにします。
- 貼り付けた公道用地ラインのライン テンプレートを [Standard Boundary] から [Road Frontage] に変更します。
- [パーセル フィーチャの選択] ツールを使用して、マップ上の貼り付けた公道用地ラインを選択し、[作図] グリッドの選択されたラインを右クリックして、[テンプレートの設定] をクリックします。
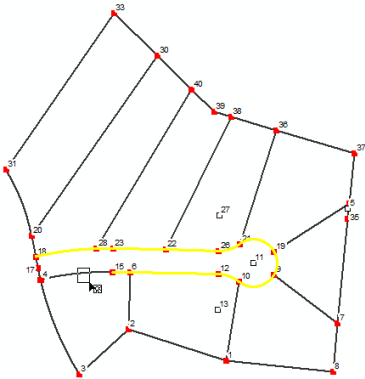
公道用地ラインの選択 - [テンプレートの設定] ダイアログ ボックスで、[選択ライン] を選択したままにし、[テンプレート] をクリックして、[フィーチャ テンプレートの選択] ダイアログ ボックスで [Road Frontage] を選択します。
- 開いている両方のダイアログ ボックスで [OK] をクリックして、ライン テンプレートを変更します。空のボックスをマップ上にドラッグし、公道用地ラインの選択をクリアします。
- [パーセル フィーチャの選択] ツールを使用して、マップ上の貼り付けた公道用地ラインを選択し、[作図] グリッドの選択されたラインを右クリックして、[テンプレートの設定] をクリックします。
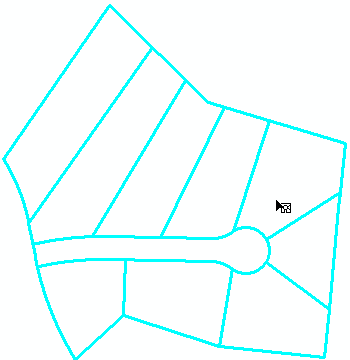
貼り付けたロット ラインの編集
貼り付けたラインの計測値とライン ジオメトリを編集して、区画ソースまたは測量記録のラインと一致させます。区画の元の図面ドキュメントは \TaxParcelEditingMap\MapsandGeodatabase\BloomfieldHeights4_plat.png にあります。
- ロット 75 の北側境界線を 2 つの別々のラインに分割します。これは、貼り付けられた区画ラインの分割された境界線と同じですが、ロット境界線の方が短くなります。
区画に従い、ロット 75 の北東側境界線は、計測値がわずかに異なる 2 つの別々のラインで構成されます。
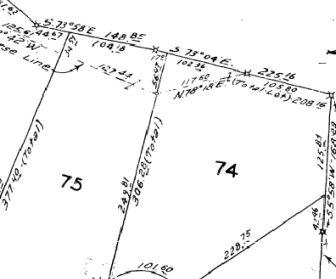
区画の計測値 - [作図] ツールを使用して、境界線を右クリックし、[ブレークライン] をクリックします。必ずラインの最も西にある終点の近くを右クリックしてください。
[ブレークライン] コマンドは、マウス ポインターの位置に基づいて、ラインを分割する (分割ポイントを追加する) 方向を決定します。ラインの最も西にある終点の近くを右クリックしたため、ラインは西から東の方向、または下図のポイント 38 から ポイント 36 の方向に分割されます(これらの番号は変わる可能性があります)。
- [ブレークライン] ダイアログ ボックスで、距離「104.18」を入力し、[OK] をクリックしてブレーク ポイントを作成します。
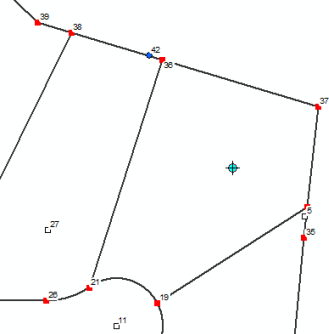
ブレークポイントの追加 - [パーセルの詳細] ダイアログ ボックスで [ラインの分割]
 をクリックし、ブレークポイントでラインを分割します。
をクリックし、ブレークポイントでラインを分割します。
ラインはブレークポイントで 2 つのラインに分割され、新しいラインが [作図] グリッドに追加されます。
- 2 つの分割ラインの計測値を変更します。
最も北にある分割ライン (38 から 42 までのラインですが、これらの番号は変わる可能性があります) で、方位を「73-58-0-2」 (-2 は SE 四分円方位角のショートカット) に変更します。すでに [ブレークライン] ダイアログ ボックスで正しい距離を指定しているため、距離を編集する必要はありません。
最も南にある分割ライン (42 から 36 までのライン) で、方位を「73-04-0-2」に、距離を「17.00」に変更します。
- [作図] ツールを使用して、境界線を右クリックし、[ブレークライン] をクリックします。必ずラインの最も西にある終点の近くを右クリックしてください。
- 必要に応じて、引き続き貼り付けたロット ラインの計測値を編集し、区画ソースの計測値に一致させます。
区画の内側のロット ラインは距離のみを持ちます。方位は使用できません。さらに、区画の曲線は正接であり、曲線の方位も使用できません。
- アノテーションのために、必要に応じて、小数点以下 3 桁が異なる方位と距離を変更します。
距離 274.999 と 275.00 の空間的な違いはごくわずかですが、アノテーションまたはラベリングのために正しい距離を入力することが推奨されます。
ロット パーセルの作成と結合
貼り付けた作図線から新規のロット パーセルを作成し、パーセル ファブリック レイヤーに結合します。
- 新規のロット パーセルを結合する区画パーセルを拡大します。
- [パーセルの詳細] ダイアログ ボックスで、[パーセルの構築]
 をクリックして、新規のロット パーセルを作成し、パーセル ファブリック レイヤーに結合します。
をクリックして、新規のロット パーセルを作成し、パーセル ファブリック レイヤーに結合します。
- [ダングルまたはオーバーシュート] ダイアログ ボックスで [キャンセル] をクリックします。
- 必要に応じて、もう一度 CAD ラインの範囲を拡大します。
- [パーセルの詳細] ダイアログ ボックスの [作図] グリッドで、[ダングルまたはオーバーシュート] ダイアログ ボックスに表示されたポイント間のラインを見つけます。
ラインを拡大すると、それがダングルであることがわかります。
- [作図] グリッドで、ダングル線を選択して右クリックし、[行の削除] をクリックします。
- 新規のロット パーセルを結合する区画パーセルをもう一度拡大し、[パーセルの構築]
 をクリックして、ロット パーセルを再作成し、結合します。
をクリックして、ロット パーセルを再作成し、結合します。
- 必要に応じて、[パーセルの結合] ダイアログ ボックスの [結合するパーセルをマップ範囲に移動]
 をクリックし、パーセルを CAD ラインの範囲から、パーセルを結合したいエリアへ移動します。
をクリックし、パーセルを CAD ラインの範囲から、パーセルを結合したいエリアへ移動します。
新規のパーセルのポイントと、パーセル ファブリック レイヤー内の対応するポイントの間で結合リンクを確立できる位置にパーセルをドラッグします。
- [パーセルの結合] ダイアログ ボックスで、[[OK] をクリックしたときに使用する方法] の下の [ファブリック ポイントは固定。ライン ポイントがラインに移動。] を選択します。
- ポイントが表示されるまで拡大し、パーセル グループの北西および北東の角を対応するファブリック内のポイントに結合します。
- パーセル グループが拡大縮小および回転されたら、その境界線が対応するパーセル ファブリック レイヤーの境界線にほぼ一致するように、パーセル グループをドラッグします。
- [ファブリックをトレースして結合リンクを作成] ツールを使用して、パーセル グループの残りのポイントを、対応するパーセル ファブリックのポイントに結合します。
- すべての結合リンクが確立されたら、[パーセルの結合] ダイアログ ボックスで [結合] をクリックし、新規のロット パーセルをパーセル ファブリック レイヤーに結合します。
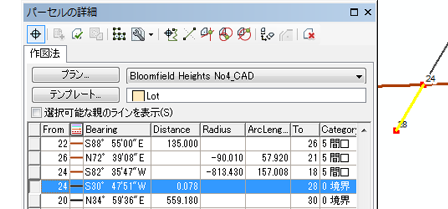
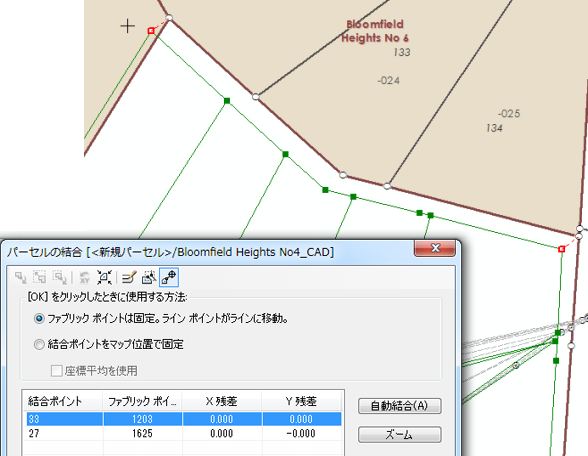
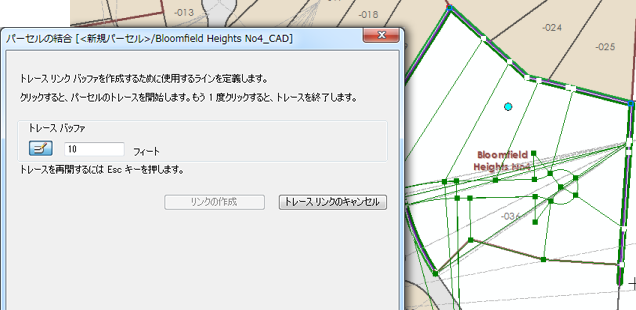
属性パーセル
公道用地パーセルのタイプと名前を更新し、ロット パーセル番号を割り当てる必要があります。
- 選択チップと [パーセル フィーチャの選択] ツールを使用して、公道用地パーセルを選択します。
[パーセルの詳細] ダイアログ ボックスの [プロパティ] タブで、[ロットまたはユニット番号] を「Sodon Ct」に変更します。[ロットまたはユニット タイプ] の横にあるドロップダウン リストをクリックし、[Public Right Of Way] を選択します。
- 選択チップと [パーセル フィーチャの選択] ツールを使用して、新しいロット パーセルを選択します。
- [パーセル エディタ] ツールバーの [パーセルに名前を付与] ツール
 をクリックし、新規のロット パーセルに順次名前を付与します。
をクリックし、新規のロット パーセルに順次名前を付与します。このツールを使用して一連のパーセルの上を方向線でトレースし、どのような順序でパーセルに名前を付与するかを決めます。
- 最も南にあるパーセルをクリックし、ラインを東にドラッグした後、クリックしてラインの終点を示します。続けてラインを北にドラッグし、クリックして終点を示します。最後に、引き続きラインを西にドラッグし、最も北にあるパーセルをダブルクリックしてトレースを終了します。
- [パーセルへの連続名称付与] ダイアログ ボックスで、[開始パーセル番号] に「70」を入力し、[増分値] を「1」として、[OK] をクリックします。
新規に割り当てたロット番号を確認するために、表示を拡大することが必要になる場合があります。
![[パーセルに名前を付与] ツール [パーセルに名前を付与] ツール](GUID-2AD077C8-4C3D-49A9-848B-C60DF6DEDADD-web.png)
課税パーセルの作成
複製コマンドを使用して、ロット パーセルを複製し、課税パーセルを作成することができます。
- 選択チップと [パーセル フィーチャの選択] ツールを使用して、ロット パーセルを選択します(公道用地パーセルは除く)。
- 選択したパーセルを右クリックし、[複製] をクリックします。
- [パーセルの複製] ダイアログ ボックスで、[プラン] を [Bloomfield Heights No4_CAD] に設定したままにします。
- [テンプレート] を [Tax Parcels] に設定します。[非結合として複製] は選択しません(オフのままにします)。
- 残りのデフォルト値をそのまま使用し、[OK] をクリックしてパーセルを複製します。
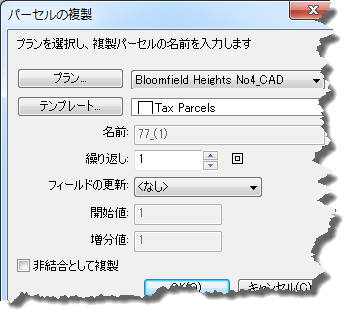
属性パーセル
[パーセルに名前を付与] ツール  を使用し、課税パーセルに順次名前を付与します。
を使用し、課税パーセルに順次名前を付与します。
- 課税パーセルを選択し、パーセル上で反時計回りにラインをトレースします。
- [パーセルへの連続名称付与] ダイアログ ボックスで、[開始パーセル番号] に「1920127001」を入力し、[増分値] を「1」として、[OK] をクリックします。
パーセルのアノテーション
ワークフローの最後の手順では、課税パーセル ラインにアノテーションを付加します。
- [コンテンツ] ウィンドウで、[Tax Lines Anno] レイヤーがオンになっていることを確認します。
- 課税パーセルを選択し ([Lots and Units] レイヤーと [Subs and Condos] レイヤーの選択をオフにする方が簡単な場合があります)、[パーセル エディター] ツールバーの [パーセル コースのアノテーション] ツール
 をクリックします。
をクリックします。
- [選択フィーチャにアノテーション追加] ダイアログ ボックスで [ParcelDimensions - 1:1200] を選択し、[OK] をクリックします。
- 必要に応じて、[アノテーション編集] ツール
 を使用して、生成されたアノテーションを編集し、配置を変更します。
を使用して、生成されたアノテーションを編集し、配置を変更します。
TaxParcelEditingMap ドキュメントでは、新しいパーセルが追加されたときに新規のアノテーションは自動的に作成されません。
アノテーションは、[パーセル コースのアノテーション] ツール  を使用して作成します。このツールは、パーセル ライン上のアノテーションの重複を処理します。
を使用して作成します。このツールは、パーセル ライン上のアノテーションの重複を処理します。