Standard または Advancedのライセンスで利用可能。
このトピックは ArcGIS for Desktop Standard および ArcGIS for Desktop Advanced のみに適用されます。
このワークフローは、パーセルの境界線とコーナー ポイントの位置を臨機応変に更新する手順を示しています。
このワークフローでは、ArcGIS Solutions Web サイトの Tax Parcel Editing マップでダウンロードされるサンプル データセットを使用します。サンプル データで自動化されたワークフローを使用するには、ParcelEditing フィーチャ データセット内のパーセル ファブリックを Local Government 情報モデルで有効にし、そのパーセル ファブリックを空のマップ ドキュメントにドラッグします。
パーセルの境界線とポイントの位置を臨機応変に更新するのは、他のデータとの間に配置のずれがあり、パーセルの空間位置を変更する必要がある場合です。デジタイズされたか、不正確な CAD ファイルからインポートされたパーセルの境界線は、多くの場合、高解像度の画像などのより正確なデータと位置を揃えるために更新する必要があります。
パーセル ファブリックのパーセルが正確な計測値、つまり、測量記録に一致する COGO 計測値を持つ場合は、パーセル ファブリックのアジャストをコントロール ポイントとともに使用して、調整を行い、パーセルのコーナー ポイントの極めて正確な位置を求めることができます。
ただし、ディメンションの信頼性が低いときは、ディメンションを再入力し、最小二乗アジャストを実行しなくても、暫定的にパーセルの境界線とコーナー ポイントの位置を臨機応変に更新することができます。
ワークフローは下図に示されたコンポーネントで構成されます。

パーセルの検索
- MapsandGeodatabase フォルダーにある TaxParcelEditingMap ドキュメントを開くか、ParcelEditing フィーチャ データセット内の (Local Government 情報モデルで有効化された) パーセル ファブリックを空のマップドキュメントにドラッグします。
- [コンテンツ] ウィンドウで、更新したいパーセルを含むレイヤーを選択可能にします。たとえば、ロット パーセル、課税パーセル、負債パーセルの境界線とポイントを更新したい場合は、[Lots and Units]、[Tax Parcels]、および [Encumbrances] レイヤーを選択可能にします。
サンプル データセットでは、[Tax Parcels] レイヤーと [Lots and Units] レイヤーの両方を選択可能にします。
- 更新するパーセルを検索します。TaxParcelEditingMap ドキュメントのサンプル データセットでは、パーセル 1921201004 を検索します。
サンプル データを使用したワークフローでは、[Historic Parcels] レイヤーの表示設定がオフになっています。
パーセルの選択
パーセル 19-21-201-004 およびそれに隣接するパーセルの境界線の位置を更新します。
- 編集セッションを開始し、[パーセルの編集] ツールバーにある [パーセル フィーチャの選択] ツール
 を使用して、下図に示すように、パーセル 19-21-201-004 と周囲のパーセルを選択します。
を使用して、下図に示すように、パーセル 19-21-201-004 と周囲のパーセルを選択します。
パーセルを表示するために縮小表示が必要になる場合があります。

パーセルの境界線とポイントの移動
ワークフローでは、選択したパーセルの境界線とコーナー ポイントが更新され、高解像度の画像に揃えられます。現時点では、下図に示すように、境界線は高解像度の画像とずれています。見やすくするために、[Lots and Units] の表示設定はオフになっています。
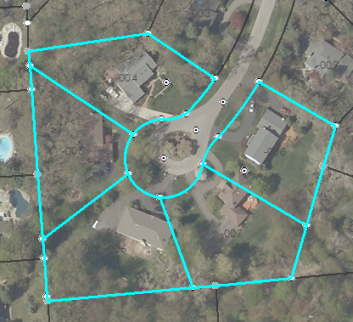
- [パーセル エディター] ツールバーの [パーセルの変換] ツール
 をクリックし、[パーセルの変換] ツールバーを表示します。
をクリックし、[パーセルの変換] ツールバーを表示します。
- [パーセルの変換] ツールバーの [パーセルの移動]、[パーセルの拡大/縮小]、[パーセルの回転]、[パーセルの拡大/縮小と回転] ツールを使用して、パーセルの境界線を基になる画像に合わせて調整します。
サンプル データセットを使用していて、サンプル データセットの画像をマップに追加していない場合は、選択したパーセルの移動、拡大/縮小、回転がどれくらい必要か見積もることができます。
- [パーセルの変換] の [変換のコミット]
 をクリックして、パーセルの変換を保存します。
をクリックして、パーセルの変換を保存します。
カーブした境界線の新しい中心点を作成するか、元の中心点を維持するかを選択します。このワークフローでは、[変換の保存] ダイアログ ボックスで、[はい] をクリックします。
- 必要に応じて、[パーセル ポイントの移動] ツール
 を使用して、個々のパーセル ポイントを移動します。
を使用して、個々のパーセル ポイントを移動します。
- [変換のコミット] をクリックし、パーセル ポイントの位置の変更を保存します。
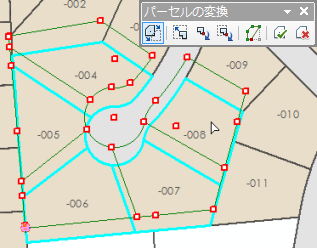
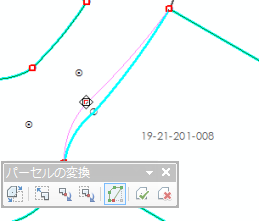
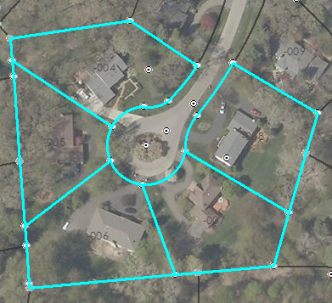
パーセルのアノテーション
パーセルの位置を更新しても、アノテーションを更新する必要はありません。フィーチャ リンクされていれば、アノテーションは更新後の境界線の新しい位置に移動されます。必要に応じて、[アノテーション編集ツール] を使用して、生成されたアノテーションを編集し、配置を変更します。
選択したパーセルのアノテーションを再作成するには、[パーセル エディター] ツールバーの [パーセル コースのアノテーション] ツール  をクリックします。
をクリックします。
属性パーセル
このワークフローでは新規のパーセルは作成されていないため、新しい属性情報を入力する必要はありません。既存の属性を編集するには、パーセルを選択し、[属性] ウィンドウを開きます。パーセルの属性は、[パーセルの詳細] ダイアログ ボックスの [プロパティ] タブでも編集できます。